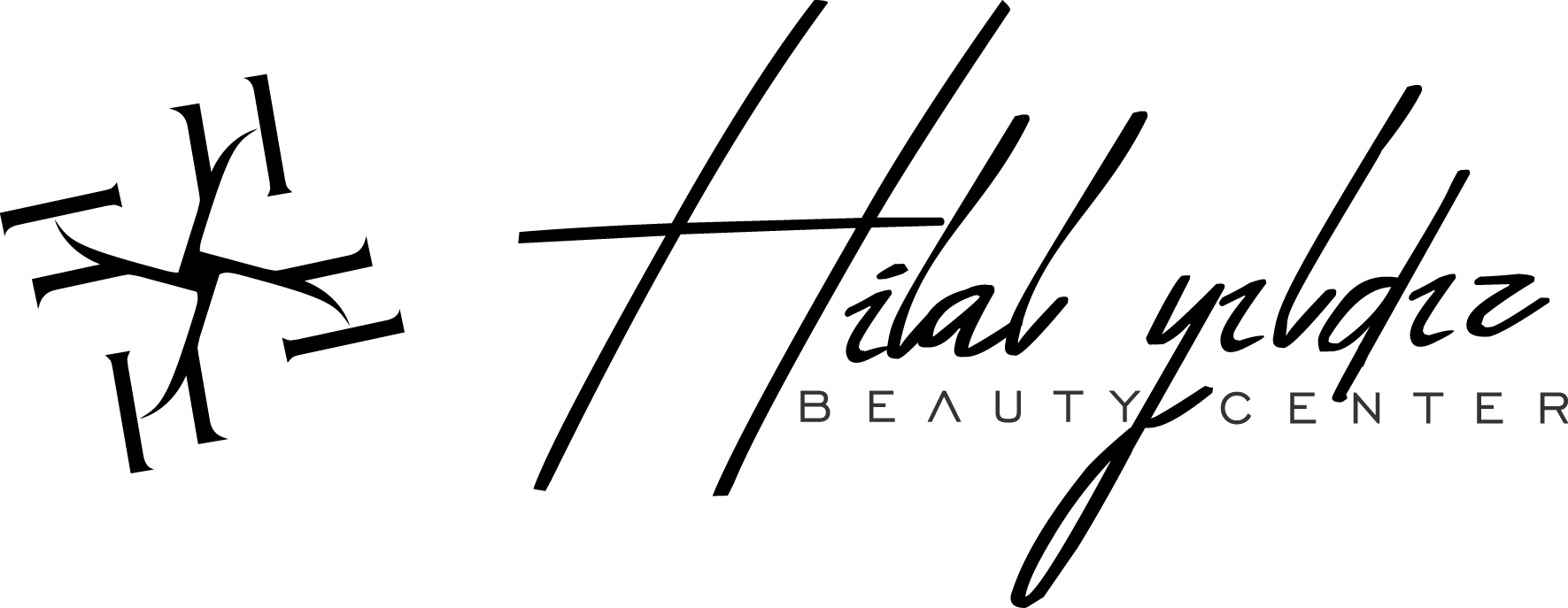Starten Sie MiniTool Power Data Recovery und Sie können sehen, dass der Wiederherstellungsmodus „Dieser PC" als Standard ausgewählt ist. Es ist wichtig zu erwähnen, dass beim Kauf einer Festplatte, Sie müssen überprüfen, ob es kompatibel ist mit dem PC, motiviert zu es gibt mehrere Systemformate von Dateien, die mit MacOS nicht machbar sind, in diesem Fall müssen die externen Medien formatiert werden, um sie auf Apple-PCs verwenden zu können. Was ist Searchapp Exe und kann es deaktiviert oder entfernt werden? Dann wird der Mac alle Daten der iCloud (die Teil einer Synchronisation sind - daher Ordner "Dokumente" genannt) auf Deinem Mac lokal vorhalten. Schritt 2. Externe Festplatten eignen sich besonders zum Übertragen einer großen Datenmenge, die nicht auf ein kleineres Speichergerät passt, z. Viele Menschen sehen sich dem schwierigen Problem von Datenverlust gegenüber. Alternativ können Sie die Datei direkt auf das Symbol auf dem Desktop ziehen, ohne Fenster öffnen zu müssen. Tipp: Um beste Ergebnisse zu erzielen, vergewissere dich, dass auf deinem neuen MacBook Pro die neueste Version von macOS installiert ist. Öffne den Ordner „Dienstprogramme“ und doppelklicke dann auf „Migrationsassistent“ und folge den angezeigten Anleitungen. Eine externe Festplatte für moderne MacBooks sollte bestimmte Kriterien erfüllen. Folgen Sie dieser Anleitung und stellen Sie Ihre Daten von Ihrer Mac-Festplatte auf dem PC wieder her. Sie möchten Daten von einer defekten aber erkannten Festplatte auf dem Mac wiederherstellen und anschließend die wiederhergestellten Dateien vom Mac auf den PC übertragen. infiziert wird. Daten von einem USB-Speichergerät auf ein iPhone zu übertragen klingt kompliziert. Die maximal zulässige Anzahl von Zeichen beträgt 250. Erkannte Mac-Festplatte: Wie stellen Sie Dateien vom Mac auf den PC wieder her? Dateien von Windows kopieren Wenn iCloud Drive aktiviert ist und du iCloud für Windows auf deinem PC verwendest, kannst du deine Dateien vom iCloud Drive-Ordner in den Explorer kopieren. Das MacBook kann eine externe Festplatte erkennen, wenn diese in NTFS oder in FAT32 formatiert ist. Mit deinem MacBook Pro geliefertes Zubehör, 13" MacBook Pro: Den Finder mit der Touch Bar verwenden, Verwenden des MacBook Pro mit anderen Geräten, Integrationszeichnung und Integrationsmarkierung, Entsperren und Bestätigen mit der Apple Watch, Sicherheit, Handhabung und regulatorische Informationen, Informationen zu Entsorgung und Recycling. Nachdem eine externe Festplatte mit Mac-kompatiblem Dateisystem an einen Mac-Computer angeschlossen ist, können Sie sie öffnen und haben vollen Lese- und Schreibzugriff. Vergewissere dich, dass beide Computer mit demselben Netzwerk verbunden sind und während der gesamten Migration nebeneinander stehen. Sie haben danach Datenverlust erlitten? See the Mac section for more details. Setzen Sie das Häkchen neben den Artikel Automatisches Backup, drücken Sie die Taste Wählen Sie die Sicherungsdiskette. Apple Mail und Safari haben keine Windows 10-Versionen, daher müssen Sie einen neuen E-Mail-Client und einen neuen Webbrowser auswählen. Foto: Thomas Joos. Drahtlose Übertragung. So pausieren Sie ein Video auf dem iPhone. Du erhältst hilfreiche Tipps und Anleitungen jede Woche direkt in eine Inbox. Ihre Mac-Festplatte erscheint auf dem PC als Wechselfestplatte. MacBook Datentransfer Fenster taucht nicht mehr auf. Ansonsten werden die auf den PC zu kopierenden Daten nicht auf dem Datenträger gespeichert. Wenn die Festplatte angeschlossen ist, werden das Support-Symbol und der Name, den Sie der Festplatte zugewiesen haben, auf der angezeigt Schreibtisch Mac während der Formatierung. Eine externe Festplatte für das MacBook kaufen. Glücklicherweise hilft Ihnen eine Mac-Datenwiederherstellungs-Software beim Wiederherstellen von Daten von der Mac-Festplatte bei allen Datenverlustszenarien. Defekte Daten sind ein möglicher Grund dafür, dass Ihr Mac die externe Festplatte nicht erkennt, es kommen aber auch andere Ursachen infrage. Öffne den Ordner „Dienstprogramme“ und doppelklicke dann auf „Migrationsassistent“ und folge den angezeigten Anleitungen. Online Marketing Tipps für jedes Unternehmen! Zum Exportieren öffnen Sie Safari und wählen im Datei-Menü die Option „Lesezeichen exportieren“. Diese professionelle Datenrettungssoftware kann leicht verlorene Dateien von Mac-Festplatten, SD-Karten, externen Laufwerken, USB-Laufwerken usw. Wenn Sie Ihre Daten mit diesem Scan nicht finden, können Sie im âKomplett-Wiederherstellungâ-Modus erneut scannen. Es ist nicht ausgeschlossen, dass die externe Festplatte auf dem Mac Nur Lesen ist, so dass Sie keine Dateien vom Mac auf die externe Festplatte kopieren oder übertragen . Klicken Sie auf âLöschenâ und wählen Sie dann das exFAT-Volumenformat. Auf einem älteren Computer muss du u. U. zuerst die macOS-Version aktualisieren, bevor du Informationen dorthin übertragen kannst. Auf einem älteren Computer muss du u. U. zuerst die macOS-Version aktualisieren, bevor du Informationen dorthin übertragen kannst. Ãffnen Sie ihn, entweder durch Kopieren und Einfügen oder durch Herüberziehen kürzlich gespeicherter Dateien von einem Datenträger auf Ihren PC. Wählen Sie in der linken Seitenleiste die Option Name fahren und klicken Sie auf den Artikel einleiten. Starten Sie die Fotos-App. Laden Sie Recoverit Data Recovery für Mac kostenlos auf Ihren Computer herunter und installieren Sie es. Wie übertrage ich Dateien vom Mac auf eine externe Festplatte? Öffne ein Finder-Fenster und wähle „Programme“. Führen Sie âErste Hilfeâ aus, um Ihre beschädigte Festplatte auf dem Mac zu reparieren. Durch das Ändern dieser Steuerung wird die Seite neu geladen. Melde dich mit deiner Apple-ID an, um Mitglied zu werden. FTP (File Transfer Protocol): Es ist eines der bekanntesten Systeme für den Datenaustausch. document.getElementById("comment").setAttribute( "id", "a689dedc5694fa87a9ac9c855ccb56ee" );document.getElementById("dd02b0b5fa").setAttribute( "id", "comment" ); Meinen Namen, meine E-Mail-Adresse und meine Website in diesem Browser, für die nächste Kommentierung, speichern. Diese können Sie mit NTFS oder FAT32 formatieren, Ihre Daten auf die Platte kopieren, und danach auf den Mac-Rechner übernehmen. Um die Dateien auf dem Mac wiederherzustellen, klicken Sie nun auf den âWiederherstellenâ-Knopf. Unterstützt die Wiederherstellung von Daten aufgrund plötzlicher oder dauerhafter Löschung, Festplattenausfall, Formatierung, Virenbefall, Systemabsturz usw. Dieser sucht nach mehr Dateien, benötigt aber mehr Zeit zum Scannen von Daten. Die maximal zulässige Anzahl von Zeichen beträgt 250. Anschließend öffnen Finder. Mac-Benutzer finden den Migrationsassistenten im Ordner Dienstprogramme. macOS 13.3, 05. Suchen und wählen Sie im geöffneten neuen Fenster den Namen der Festplatte aus und drücken Sie die Starttaste oben. Übertrage alle deine Dokumente, Apps, Benutzeraccounts und Einstellungen mit dem Migrationsassistenten von einem anderen Computer auf einen neuen Mac. Inhalte wiederherstellen. Sie möchten Daten von einer defekten aber erkannten Festplatte auf dem Mac wiederherstellen und anschlieÃend die wiederhergestellten Dateien vom Mac auf den PC übertragen. Alternativ klicken Sie auf den Artikel Hier lang Wählen Sie in der oberen Menüleiste oder Utility aus und drücken Sie die Option Utility Disk. Teil 2. Wenn Sie eine große Anzahl von Dateien verschieben möchten, empfehlen wir Ihnen, Ordner zu erstellen, um alles besser zu organisieren. Ihr Mac-Computer bringt normalerweise ein besonderes Programm mit, das âFestplatten-Dienstprogrammâ. Diese können Sie auf einem externen Laufwerk oder Cloud-Dienst speichern und sie anschließend in Ihren Windows 10-Browser importieren. Wenn du Time Machine zum Sichern der Dateien von einem anderen Mac auf einem Speichergerät (z. Schritt 1. So übertragen Sie Dateien von einem Mac auf eine externe Festplatte ️ So übertragen Sie Dateien von einem Mac auf eine externe Festplatte. Um Speicherplatz auf Ihrem Mac oder PC freizugeben, können Sie Ihre iTunes-Mediathek auf eine externe Festplatte exportieren. Öffne die Systemeinstellungen und klicke auf „Allgemein“ > „Softwareupdate“, um nach Updates zu suchen. Vergewissere dich, dass beide Computer mit demselben Netzwerk verbunden sind und während der gesamten Migration nebeneinander stehen. Nachdem Sie Ihre wertvollen Erinnerungen geschützt haben, können Sie die Fotos-App-Bibliothek auf das externe Laufwerk übertragen, das an Ihren Mac angeschlossen ist. Wählen Sie im neuen Fenster die externe Festplatte aus, die Sie zu diesem Zeitpunkt formatiert haben. Besitzen Sie bereits eine iCloud-E-Mail-Adresse, können Sie sich mit einem beliebigen Windows-10-E-Mail-Client wie beispielsweise Windows Mail, Mozilla Thunderbird oder Outlook bei iCloud anmelden. Verbinden Sie Ihr iPhone mit einem USB-Kabel mit Ihrem PC und gehen Sie in EaseUS MobiMover zu „Backup-Manager" > „Sichern". Die erste Sicherung wird automatisch gestartet und Sie können den Status anzeigen, indem Sie auf das Symbol auf klicken Uhr in der Menüleiste oben vorhanden. von Mac auf einer externe Festplatte) übertrage, dann erscheint normalerweise das Fenster, welches mir den Fortschritt mit den zu transferierenden Daten und der verbleibenden Zeit anzeigt. Wenn du Time Machine zum Sichern der Dateien von einem anderen Mac auf ein Speichergerät (z. Wenn du den Mac noch nicht so gut kennst und Daten von einem Windows-Computer übertragen möchtest, beachte die Informationen unter Informationen von einem PC auf den Mac übertragen im macOS – Benutzerhandbuch und im Apple Support-Artikel Daten von einem Windows-PC auf deinen Mac verschieben. Zusammenfassung: Mit dieser Mac-Festplattenrettungssoftware können Sie Daten von Ihrer Mac-Festplatte mit einfachen Schritten ganz leicht wiederherstellen. Kein startfähiges Gerät und ein ähnlicher Fehler, So sehen Sie sich Acestream- und Sopcast-Kanäle auf dem Mac an, So sehen Sie die Telefonnummer auf Instagram, 192 168 100 1 Melden Sie sich bei der Wi-Fi-Konfiguration des Huawei-Routers an, ohne das persönliche Konto zu öffnen. Dies wird als Festplattenmodus bezeichnet. Teste es doch einmal im gesicherten Modus. Möchten Sie Ihre Daten vom MacBook auf eine externe Festplatte kopieren, müssen Sie kein besonderes Modell kaufen. Wenn Sie einen Windows-10-Computer in Betrieb nehmen, sollten dort alle wichtigen Anwendungen und Geschäftsprogramme installiert sein, die Sie benötigen. Wählen Sie unter „Fotoart“ das Format in dem das Bild gespeichert werden soll. Wie übertrage ich Dateien vom Mac auf eine externe Festplatte? Jetzt werden wir erklären, wie man Dateien vom Mac auf eine externe Festplatte überträgt. Sie können die Dateien auch einfach auf den externen Datenträger herüberziehen. Was tun, wenn die Bilder auf Android aus der Galerie verschwinden? Ich kann Ihnen versichern, dass Sie im Handumdrehen Speicherplatz auf Ihrem PC freigeben und alle installieren können Anwendungen Sie wollen ohne Sorgen. Um einen Ordner zu erstellen, können Sie alternativ auf das Symbol klicken Zahnrad oben präsentieren und auf den Artikel klicken Neuer Ordner befindet sich im sich öffnenden Menü. {"smallUrl":"https:\/\/www.wikihow.com\/images_en\/thumb\/1\/19\/Transfer-Data-Between-Two-Hard-Drives-Step-1-Version-3.jpg\/v4-460px-Transfer-Data-Between-Two-Hard-Drives-Step-1-Version-3.jpg","bigUrl":"https:\/\/www.wikihow.com\/images\/thumb\/1\/19\/Transfer-Data-Between-Two-Hard-Drives-Step-1-Version-3.jpg\/v4-728px-Transfer-Data-Between-Two-Hard-Drives-Step-1-Version-3.jpg","smallWidth":460,"smallHeight":345,"bigWidth":728,"bigHeight":546,"licensing":"
Blutgefäße Reinigen Apotheke,
Schnitzel Rezepte Backofen,
Todesanzeigen Dolomiten Heute,
Articles M
-
Close
Merhaba! Bize Danışın!
- anti-falten geräte für zuhause testsieger Online Soru & Cevap / Rezervasyon