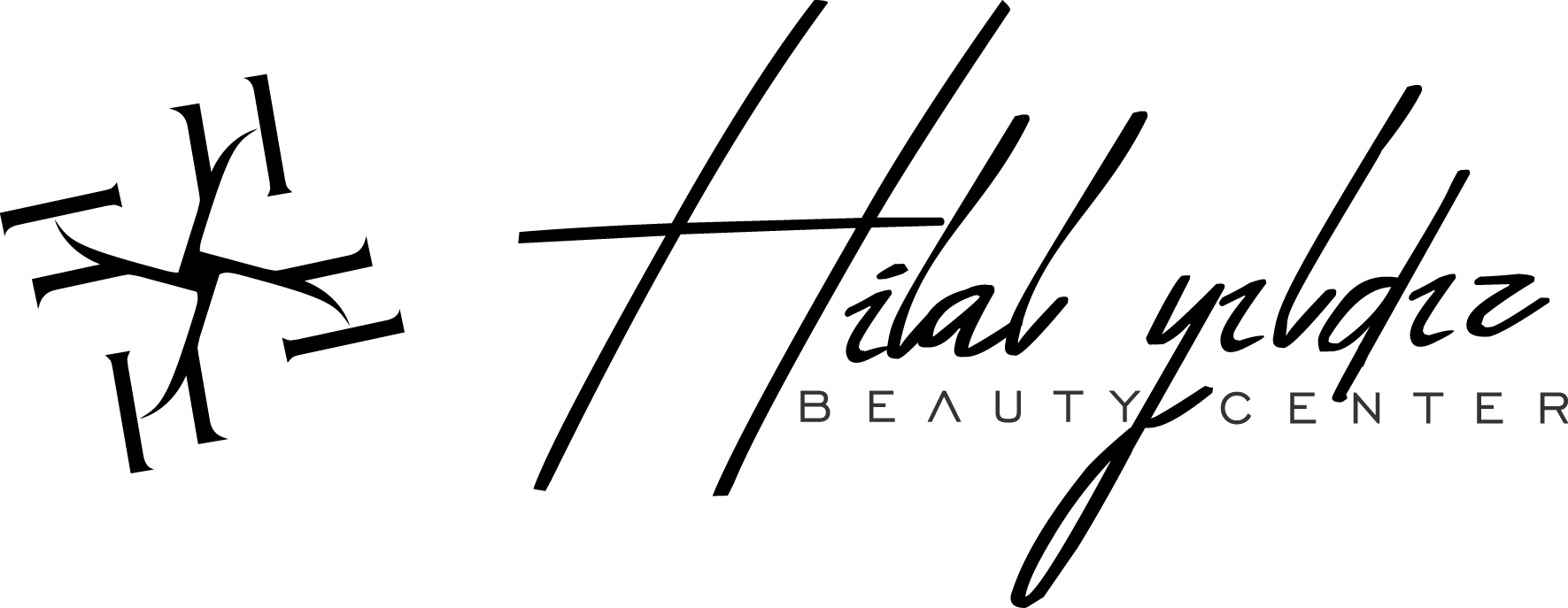5 Jahre mit der Apple Watch 3 – ist sie noch gut? Wählen Sie im Popup-Fenster Option B, um nur die vom System benötigten Partitionen zu kopieren, und klicken Sie auf Weiter, um fortzufahren. Wenn du in der Anzeige des Startup Manager bist, lege die OS X Installations-DVD ein. Rechts daneben klicken Sie auf den Button Laden. Wählen Sie nun Ihre Hauptfestplatte aus (üblicherweise mit dem Namen Macintosh HD versehen) und klicken Sie auf „Unmount“. Das Endergebnis ist eine Datei, die hier im Test etwa 18 GB groß ist. AVG TuneUp . Entfernen Sie zum Beispiel alte Programme oder Dateien, von denen Sie sicher sind,. Der Mac ist nämlich, wie gesagt, aktuell sehr langsam mit dem USB Stick. Im Jahr 2019 fuhr sie nach Deutschland als Austauschstudentin zum Sprachstudium an der Martin-Luther-Universität und blieb lange Zeit hier. So weit ist alles ganz einfach. [su_youtube url="https://youtu.be/fEP8sRDgwJ0" width="640" height="360"], ► Klickt einfach auf den Play-Button, um das Video abzuspielen ◄. Sie müssen das Festplatten-Dienstprogramm im macOS-Wiederherstellungsmodus starten, um alle unterbrechenden Prozesse und Software auszuschlieÃen, die den Prozess blockieren könnten. Zu Beginn wird Ihre Legitimation für die Installation via Apple-Id und Kennwort geprüft. Meistens startet der betroffene iMac nach einigen […], Copyright © 2023 | Tuhl Teim DE | Alle Rechte vorbehalten, Liste der Tastenkombinationen in Windows 11, Windows 10 Media Creation Tool USB-Stick erstellen, Windows 10 Home Upgrade auf Pro in 1 Minute – VK7JG-Trick, Windows 10 Tuning – Ordnersymbole ändern – eigene Fotos als Icon – Icon Download, Windows 11 Sicherheit lässt sich nicht öffnen, Laptop schneller machen und überflüssige Software entfernen, Multi Monitor Setup / mehrere Monitore anschließen, MS Office kaufen – Product-Key registrieren – Download – Installation, iPhone Hard Reset deutsch – deaktiviertes iPhone ohne SIM zurücksetzen Update – [mit Video], Apple iMac Pro rote Streifen im Display – startet nicht mehr | Startdisplay | reboot – [mit 4K Video]. Boot Camp entfernen oder anpassen (optional), Mit Apples Boot Camp Assistant passt man die Partition an. Diesen Befehl kann man eingeben, wenn man nach dem Startton des Mac die Taste F8 gedrückt hält und den „Abgesicherten Modus mit Eingabeaufforderung“ auswählt (“Safe Mode with Command Prompt“). Ein Stick ist auch nicht die Lösung. Drücken Sie die Tasten Win + I, um die App Einstellungen zu öffnen, scrollen Sie dann zum unteren Rand des Fensters und klicken Sie auf Update und Sicherheit. Führen Sie das Windows 10 Media Creation Tool aus, das Sie von Microsoft heruntergeladen haben, und akzeptieren Sie die Software-Lizenzbedingungen. Thread wurde vom System oder vom Community-Team geschlossen. Nov. 2018 15:40 als Antwort auf llllppp. Aber ich kann die Festplatte in diesem Startmodus-Festplattendienstprogramm nicht löschen, es wird immer die Meldung angezeigt , dass die Festplatte nicht aktiviert werden konnte. Dann sehen Sie 2 Optionen: Upgrade-Installation und benutzerdefinierte Installation. Vielen Dank, wenn Sie diesen Artikel mit mehr Menschen teilen möchten! Geben Sie während der Installation NICHT Ihre Apple-ID oder Ihr Passwort ein; überlassen Sie diesen Schritt der Installation dem zukünftigen, neuen Besitzer des Macs. Wählen Sie eine Löschmethode aus der Liste aus und klicken Sie auf OK, um fortzufahren. Nachdem der Löschvorgang abgeschlossen ist, werden Sie feststellen, dass alle Daten auf der Festplatte dauerhaft gelöscht wurden. Schritt 7. Teil 2. wikiHow ist ein "wiki", was bedeutet, dass viele unserer Artikel von zahlreichen Mitverfassern geschrieben werden. Ein Forum, in dem Apple-Kunden sich gegenseitig mit ihren Produkten helfen. Sie haben erfolgreich den macOS-Wiederherstellungsmodus gestartet, bis Sie das Dienstprogrammfenster mit einigen Wiederherstellungs- und Fehlerbehebungsfunktionen sehen. Aus diesem Grund: Schritt 1. Vollständige Anleitung: Windows 11 Upgrade vs. saubere Installation Dieser Beitrag zeigt Ihnen eine vollständige Anleitung zum Upgrade im Vergleich zur Neuinstallation der Windows 11. Denn ansonsten wird die Wiederherstellungspartition mit entfernt. Ein Stick oder SD-Karte ist nicht unbedingt geeignet. Um eine jungfräuliche Installation zu erhalten, müssen Sie zuerst die derzeit aktive Partition löschen. Wählen Sie im Popup-Fenster das USB-Flash-Laufwerk aus, um Windows 10-Installationsmedien zu erstellen. hast du eventuell dein Start-Volumenen mit der FileVault Verschlüsselung versehen? Das hat weder Einfluss auf unsere redaktionelle Unabhängigkeit noch auf den Kaufpreis. Um den Löschassistenten zu verwenden, starte macOS, wähle Menü „Apple" > „Systemeinstellungen", klicke auf „Allgemein" in der Seitenleiste (möglicherweise musst du nach unten scrollen), klicke rechts auf „Übertragen oder zurücksetzen" und dann auf die Taste „Alle Inhalte und Einstellungen löschen". Holen Sie sich AVG TuneUp für Mac. Startet man das Programm Winclone wird man halb auf Deutsch, halb auf Englisch gefragt, ob man die Boot-Camp-Partition in einer Image-Datei speichern will. Dein Computer startet neu, wenn der Vorgang abgeschlossen ist. Die Funktion Festplatte bereinigen kann Ihnen dabei helfen, unerwünschte Daten dauerhaft zu bereinigen. Schritt 2. Mit dem Stick starten, bei Installation die Mac-Festplatte wählen, Downloaden und installieren. Dies sollte in der Regel Ihre Startfestplatte sein. ):https://you. [1] Benutzerprofil für Benutzer: Nach einigen Vorbemerkungen erhält man die Möglichkeit, die Windows-Installation zu löschen und „OS X als Einzelvolume wieder herzustellen“. Naja, ich boote mit „alt“ den PC, wähle den Stick aus und drücke „Enter“ und dann komme ich ja ins gleiche Menü. Hier geben Sie für MacOS High Sierra folgende Zeilen ein: sudo /Applications/Install\ macOS\ High\ Sierra.app/Contents/Resources/createinstallmedia --volume /Volumes/OSX, sudo /Applications/Install\ macOS\ Mojave.app/Contents/Resources/createinstallmedia --volume /Volumes/OSX. Winclone löscht auf Wunsch die Datei „pagefile.sys“, einen Zwischenspeicher von Windows. Letzter Schritt vor der Wiederherstellung ist die Entscheidung über die BCD-Datei, die Windows beim Rechnerstart nutzt. 1 Sichere deine Daten. Als nächsten Schritt müsst Ihr das Macbook einschalten und dabei gleichzeitig oder direkt nach dem Einschalten die Tasten Alt (=Wahltaste), Command (=Befehlstaste) und R drücken. Apple MacBook Pro auf Werkseinstellung zurücksetzen - Festplatte löschen - OSX neu installieren - OS X Installation kann 1-2 Stunden dauern. Wenn Sie kein Interesse an der Neuinstallation von macOS haben, ist die Auswahl einer anderen Startfestplatte für Ihren Mac eine gute Wahl. Wiederhole den Vorgang. Schritt 1: Starten Sie Ihren Mac im Wiederherstellungsmodus. Schließen Sie das bootfähige USB-Laufwerk an Ihren Windows-PC an und booten Sie dann Ihren Computer von diesem Laufwerk. Sie sind möglicherweise durch das Problem blockiert, dass sowohl die Neuinstallation von macOS als auch die Ãnderung des Startvolumes keine Antwort geben und den Fehlercode überhaupt nicht beheben können. Beste Anleitung Saubere Installation von macOS 12 Monterrey — Die einfachste Anleitung Igor Degtiarenko Redakteur und Blogger bei MacPaw. Warnung: Wenn Sie dieser Anleitung folgen, wird Ihr Mac quasi in den Lieferzustand versetzt. Schritt 2: Geben Sie den macOS-Wiederherstellungsmodus auf Ihrem Mac ein und klicken Sie auf die Option macOS-Dienstprogramme auf macOS High Sierra oder auf die Option macOS neu installieren auf macOS Big Sur & Monterey. Apple MacBook Pro auf Werkseinstellung zurücksetzen - Festplatte löschen - OSX neu installieren - MacBook runterfahren und ausschalten. MiniTool ShadowMaker kann ein Systemabbild problemlos auf einem anderen Computer wiederherstellen. Apple MacBook Pro auf Werkseinstellung zurücksetzen - Festplatte löschen - OSX neu installieren - Daten werden runtergeladen. Das beste wäre natürlich eine externe Festplatte, oder wenns teurer sein darf, eine SSD. Bitte sichern Sie vorab alle wichtigen Daten auf Ihrer Festplatte. Verwenden Sie macOS Dienstprogramme, um macOS neu zu installieren, oder wählen Sie eine andere Startfestplatte". Lösung des Problems? Jetzt kann ich mit dem USB Stick als Festplatte meinen Mac nutzen. Ein Forum, in dem Apple-Kunden sich gegenseitig mit ihren Produkten helfen. Doch auch der zweite Durchlauf blieb bei einer Sekunde hängen. Du kannst jetzt bei Systemeinstellungen, Startobjekte, jetzt den Stick auswählen. Wie lösche ich meine Festplatte und installiere Windows neu?Klicken zum Twittern. Apple MacBook Pro auf Werkseinstellung zurücksetzen - Festplatte löschen - OSX neu installieren - Festplattendienstprogramm löscht die Festplatte. Wir empfehlen immer mit einem Klick auf „Replace BCD File“ eine neue BCD-Datei anzulegen. Bevor du irgendeine Neuinstallation durchführst, sichere immer deine Dateien. Das Tool prüft nach verfügbaren Updates und zeigt sie dann an. Windows 10/11 auf Ihrem PC neuinstallieren. Der macOS-Wiederherstellungsmodus ermöglicht es Ihnen, grundlegende Dienstprogramme zu nutzen, auch wenn Ihr Mac nicht korrekt hochfährt.Es ist eine unglaublich nützliche Funktion, mit der Sie Ihre Startfestplatte löschen, macOS neu installieren, Ihre internen Festplatten reparieren, Terminal verwenden und andere Aufgaben durchführen können. 15h). Lesen Sie bei Techfacts: Mac oder Windows – Vor- und Nachteile beider Betriebssystem im Vergleich. Diese Datei wird ungefähr so groß, wie die Speicherplatzmenge, die unter Windows belegt ist. 1700, Tianfu Avenue North, High-tech Zone. Jetzt gibt es ein Menü „Debug“, in dem Sie die Möglichkeiten finden, den Appstore zu resetten oder alle Cookies zu löschen. Lesen Sie bitte weiter. Mac OS X: Betriebssystem neu installieren, Installation kann auch schief gehen, etwa bei Mojave, Laufwerk nicht erkennt und für ein Time Machine Backup hält, Mac: An Fritzbox angeschlossenen Netzwerk-Drucker installieren, Das Mojave-Desaster – warum ich komplett neu installieren musste :(, So installieren Sie Programme von nicht verifizierten Entwicklern auf Mac OS X. Apple 2022 MacBook Air Laptop mit M2 Chip: 13,6"... MacOS 10.15 Catalina OS X Bootfähiger Bootable... Danach den App Store neu starten. Wie kann man die Festplatte effektiv bereinigen und Windows neu installieren? iBoysoft DiskGeeker ist ein wunderbarer Helfer, der Ihre Festplatte effektiv klonen kann. Verwendest Du einen Computer mit . Português. Sieben clevere Ideen für besseres Arbeiten, 9 Dinge, die Sie zum Frühjahr im Garten erledigen sollten. Es gibt kleinere Dienste die unabhängig arbeiten, oder du wendest dich an einen Apple-authorisierten Händler wie z.B. 1. Da muss dann auch ein System installiert sein. Danach kann man die Boot-Camp-Partition löschen und auf einem neuen Mac oder auf einer veränderter Partitionsgröße wieder herstellen. Wenn es nicht anders funktioniert, muss ich wohl oder übel eine externe Festplatte belassen. Ja, so ist es. Schritt 4: Folgen Sie den Anweisungen auf dem Bildschirm und wählen Sie die Festplatte, auf der Sie macOS neu installieren möchten. Wenn Sie die Option Eigene Dateien beibehalten auswählen, werden die Apps und Einstellungen entfernt, Ihre persönlichen Dateien bleiben jedoch erhalten. Français So löscht ihr eure Mac Festplatten oder Speichermedien unter Mac OS sicher und ohne kostenpflichtige Zusatztools. MAC Festplatte auslesen mit Windows-Rechner mit kostenloser UBCD – [mit 4K Video], Apple iMac Pro RAM Upgrade – RAM erweitern – 27“ – [mit 4K Video], HP Drucker Fehler Tintensystem – 0xc19a – aus und wieder einschalten | Photosmart – [mit 4K Video], Brother Laserdrucker druckt Schatten / Streifen – Ausdruck erscheint doppelt / Grauschleier – [mit 4K Video], MS-Office runterladen, installieren und registrieren. Ist eine SSD Karte besser und schneller beim Anwenden? {"smallUrl":"https:\/\/www.wikihow.com\/images_en\/thumb\/9\/9f\/Reinstall-Mac-OS-X-%28Leopard-and-Earlier%29-Step-1-Version-2.jpg\/v4-460px-Reinstall-Mac-OS-X-%28Leopard-and-Earlier%29-Step-1-Version-2.jpg","bigUrl":"https:\/\/www.wikihow.com\/images\/thumb\/9\/9f\/Reinstall-Mac-OS-X-%28Leopard-and-Earlier%29-Step-1-Version-2.jpg\/v4-728px-Reinstall-Mac-OS-X-%28Leopard-and-Earlier%29-Step-1-Version-2.jpg","smallWidth":460,"smallHeight":345,"bigWidth":728,"bigHeight":546,"licensing":"
Bürgerservice Sankt Augustin Termin,
Lucky Strike Slow-cured Unterschied,
Articles M
-
Close
Merhaba! Bize Danışın!
- anti-falten geräte für zuhause testsieger Online Soru & Cevap / Rezervasyon