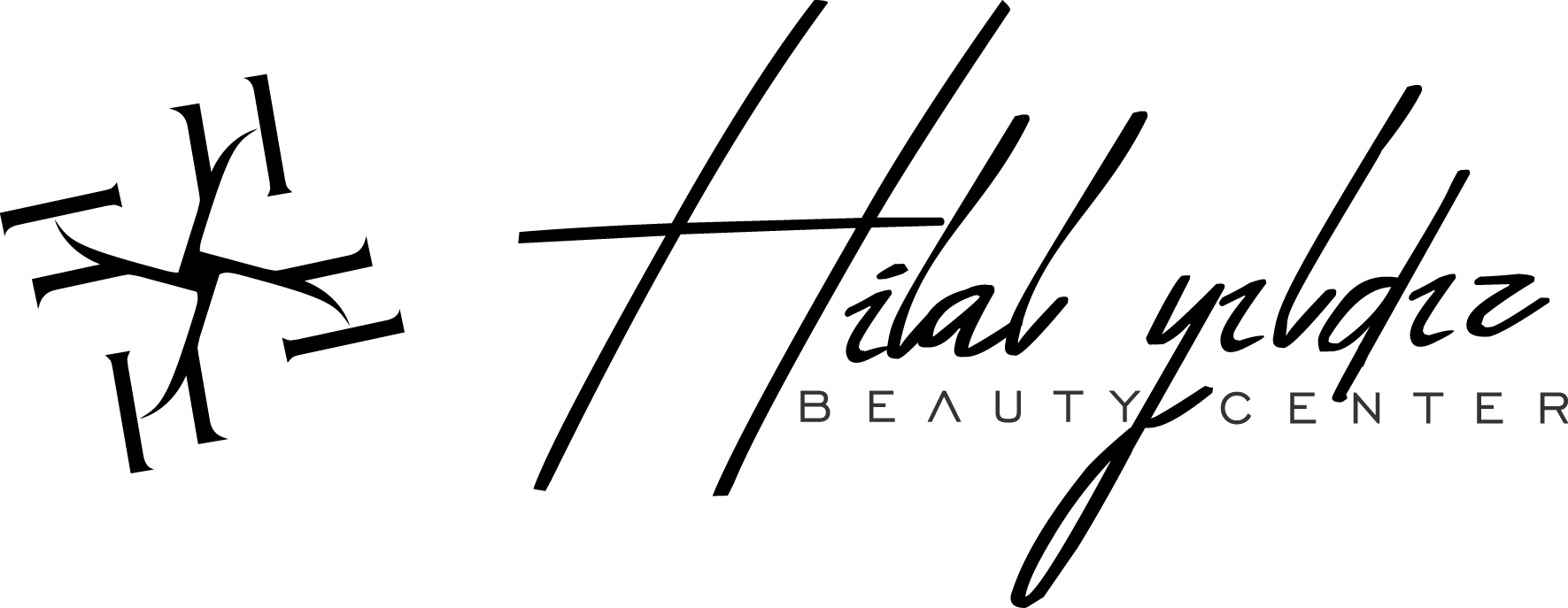Euer iPhone besitzt einen Anschalter, den ihr zum erstmaligen Starten des Geräts verwendet habt. Eingabe des Bildschirm-Passcodes 2. Weitere Informationen findest du unter Einrichten und Anzeigen deines Notfallpasses. Hierzu stehen euch, je nach iPhone oder iPad . Schritt 3. 1 Einstellungen öffnen. Echte iPhone Tricks haben wir für dich zusammengefasst. Du kannst in einem Notfallpass medizinische Daten und Notfallkontakte angeben, die Ersthelfer und andere auf deinem iPhone sehen können, wenn es gesperrt ist. für mit, iPhone: Code vergessen? Das iPhone, iPad oder den iPod touch mit einem Code verwenden, deinen Fingerabdruck anstelle des Codes verwenden, kannst du die Gesichtserkennung anstelle deines Codes verwenden, Nach dem Einschalten oder Neustart des Geräts, Nach dem Drücken der Home-Taste oder Streichen nach oben, um das Gerät zu entsperren (Dies kannst du, Anzeigen oder Ändern der Codeeinstellungen, Installieren von iOS- oder iPadOS-Konfigurationsprofilen. Allerdings wirst du dafür häufig zur Kasse gebeten. Bei bestimmten iOS Versionen hilft ein Trick. Entsperren Sie Ihr iPhone und gehen Sie zu "Einstellungen" > "Allgemein" > "Zurücksetzen". Öffne auf einem Mac mit macOS Catalina den Finder. Statt das iPhone durch das Drücken des Home-Buttons oder per „Touch ID" zu entsperren, könnt ihr auf euer iPhone per Gesichtserkennung zugreifen. Teil 1: 4 reguläre Möglichkeiten, Ihr iPhone zu entsperren. Hebe dein iPhone an. Wenn Sie ein mit einer iCloud-Sperre versehenes iPhone vor sich haben, dessen Kontodaten Sie nicht kennen, können Sie es dennoch verwenden. Als besonderen Service bieten wir ein kuratiertes Download-Archiv, zeigen alle Störungen und welche DSL Speed Nutzer haben. Vielen Dank. Hast du keine andere Entsperrmethode festgelegt, bleibt dir meist nur die Wiederherstellung. Sie können es einrichten, wenn Sie Ihr Apple-Gerät zum ersten Mal . 574.752 Aufrufe • Aktualisiert: 22.12.2021 • Lesezeit: 2 Minuten. Öffne iTunes auf einem Mac mit macOS Mojave oder älter oder auf einem PC. Neue Funktionen im Check, iPhone 13: Das sind die neuen Funktionen des Modells, iPhone: Doppelte Fotos löschen - diese 2 Methoden entfernen Duplikate, Steam Account verknüpfen: Schritt für Schritt mit Bildern, Neues iPhone einrichten und Daten übertragen - so geht's. Achte deshalb darauf, dass du nicht jedem im Internet glaubst, der einen Trick zum iPhone-Entsperren gefunden haben will. Glücklicherweise gibt es etwas, das du tun kannst, um dies zu beheben. Du kannst den Zugriff auf die folgenden Funktionen bei gesperrtem iPhone ein- und ausschalten: Widgets (weitere Informationen findest du unter Hinzufügen von Widgets auf dem iPhone), Mitteilungszentrale (weitere Informationen findest du unter Ändern der Mitteilungseinstellungen auf dem iPhone), Kontrollzentrum (weitere Informationen findest du unter Verwenden und Anpassen des Kontrollzentrums auf dem iPhone), Siri (weitere Informationen findest du unter Verwenden von Siri auf dem iPhone), Auf Nachrichten antworten (weitere Informationen findest du unter Senden und Antworten auf Nachrichten auf dem iPhone), Home-Steuerung (weitere Informationen findest du unter Einführung in die App „Home“ auf dem iPhone), Wallet (weitere Informationen findest du unter Hinzufügen und Verwenden von Karten in der App „Wallet“ auf dem iPhone), Verpasste Anrufe beantworten (weitere Informationen findest du unter Annehmen oder Ablehnen eingehender Anrufe auf dem iPhone), USB-Verbindungen zu einem Mac, Windows-PC oder Zubehörgerät herstellen (z. Für Links auf dieser Seite erhält GIGA ggf. Warum du diesen Tools nicht vertrauen solltest und welche Tricks beim Entsperren des iPhones helfen, haben wir dir hier zusammengefasst. Laden Sie iMyFone LockWiper herunter und installieren Sie es auf Ihrem Computer. Sie haben Ihre iPhone-SIM nicht direkt beim Einschalten entsperrt? Richte auf deinem Gerät einen Code ein, um deine Daten zu schützen. Video-Tipp: Um das iPhone mit Siri zu entsperren, folge diesen Schritten: Hast du keinen Sprachbefehl eingerichtet und deinen Code vergessen, kannst du dein iPhone zurücksetzen. iPhone entsperren: SIM-Karte. Entsperren ohne PIN, iPhone über Wartungsmodus wiederherstellen, Tim Cook: Aus diesem Grund wird sich iOS niemals öffnen, iPhone-Bildschirm teilen mit Shareplay: So funktionierts, Google-Apps auf dem iPhone: Überraschende Kehrtwende angekündigt, iPhone: eSIM aktivieren und einrichten – so funktionierts, Face ID einrichten: Gesichtserkennung am iPhone, iOS 15: Aktuelle Bugs & Probleme im Überblick, Video als Hintergrund: So klappts beim iPhone, FaceTime: Hintergrund bei Video-Anrufen unscharf machen – so gehts, Safari-Browser: Hintergrund ändern – so gehts (iOS, Mac). Schritt 2. 6 Neuen Code eingeben. 7 Codeoptionen. Über das Inhaltsverzeichnis ganz oben auf dieser Seite gelangt ihr zu vielen weiteren Anleitungen zum Thema Apple iOS. Beachtet, dass ihr die Einstellungen nur ändern könnt, wenn sich euer nicht im Stromsparmodus befindet. Das iPhone aus dem Ruhezustand zurückzuholen und den Bildschirm zu entsperren kann doch jeder! Halte anschließend die Seitentaste gedrückt. App-Store gelöscht oder verschwunden – was tun? Tipp: In einem anderen Beitrag zeigen wir euch, mit welchen einfachen Tricks ihr ordentlich iPhone Akku sparen könnt. Aktuelle iPhones können per Kabel oder induktiv aufgeladen werden. Bei Geäten mit FaceID heisst der Punkt "FaceID und Code. Schritt 2. Auf dem Bildschirm erscheint nun ein schwarzes Icon mit einem weißen Punkt in der Mitte. Bei allen Möglichkeiten müsst ihr euren Bildschirm anschließend entsperren. Kostenlos Testen Kostenlos Testen Wie verwende ich iMyFone LockWiper, um die Apple ID ohne Telefonnummer zu entsperren/ändern? Alle Daten werden vom iPhone gelöscht. . Keine Panik, wenn Sie kein iCloud-Konto bei Ihrem iPhone angemeldet haben oder wenn Sie sich auf anderen Geräten oder Browsern nicht bei der iCloud-Website anmelden können. In dem Video zeigt ein Nutzer, dass er auf einem gesperrten iPhone den Taschenrechner öffnet und eine bestimmte Gleichung eingibt. 5 Auf "Code ändern" tippen. 5G ist für geeignete Endgeräte an immer mehr Standorten verfügbar. In der folgenden Anleitung erfahren Sie, was Ihr Bildschirmzeit-Passwort ist und wie Sie es zurücksetzen können, wenn Sie es einmal vergessen haben. Fehler im Artikel gefunden? (USB-Verbindungen sind aus Sicherheitsgründen nicht zulässig, solange das iPhone gesperrt ist.). Wie ändere ich die Standard-Suchmaschine in Safari auf dem iPhone? Bei Handys mit Einkerbung im Display verwendet ihr stattdessen Face ID. Nach dem Drücken der Home-Taste oder Streichen nach oben, um das Gerät zu entsperren (Dies kannst du ändern.) Einstellungen öffnen und bis zum Punkt „Telefon" scrollen. Auf einem iPhone 7 oder iPhone 7 Plus: Halte die Seitentaste und die Leiser-Taste gleichzeitig gedrückt. Dieser Code wurde bei der Inbetriebnahme festegelegt. So entsperrt sich das iPhone. Dabei hast du die Wahl zwischen einem Code mit vier Zahlen, sechs Zahlen oder beliebig vielen Zahlen. iOS Geräte mit den Versionen iOS 8.0 bis iOS 10.1 können Sie zusätzlich mit einem Trick entsperren. Entsperren Sie das gesperrte/deaktivierte iPhone mit 4/6-stelligem Passcode, Face ID, Touch ID usw. Diesen legt ihr bei der Einrichtung eures iPhones fest. Jeden Freitag: Die informativste und kurzweiligste Zusammenfassung aus der Welt der Technik! Öffnen Sie die Einstellungen Ihres iPhones und tippen Sie auf "Mobiles Netz". Kurzanleitung: iPhone-SIM über die Einstellungen entsperren. Dabei haben wir bewusst kein Ingenieur-Labor - Wir testen Produkte im Alltag und können daher genau sagen, ob es ein lohnender Deal ist oder nicht. iPhone entsperren mit Touch ID. Die maximal zulässige Anzahl von Zeichen beträgt 250. Diese Anleitung wurde erfolgreich beendet. Der Vorteil dieser Methode ist, dass dabei keine Daten auf Ihrem iPhone verloren gehen. Seit 1997 ist Netzwelt.de ein führendes Online-Magazin im deutschsprachigen Raum. Sobald ihr darauf tippt, öffnet sich ein Menü, in dem sich auch der digitale Home Button befindet. Oder, wenn der Vorbesitzer Ihres Geräts in Ihrer Nähe ist, können Sie ihn bitten, diese Schritte zu befolgen, um sein iCloud-Konto zu entsperren. Immer wieder kursieren weitere Tricks zum Entsperren eines iPhones ohne Code im Netz. Sie können dadurch komplexer sein und sind somit tendenziell die sicherste Variante. Mit Freundeskreis und Familie in Kontakt bleiben, Funktionen mit Familienmitgliedern teilen, Verwenden des iPhone für tägliche Routinen, Aktivieren oder Deaktivieren der iCloud-Funktionen, Einrichten von Accounts für Mail, Kontakte und Kalender, Aufladen der Batterie und Prüfen der Batterielaufzeit, Laden des Benutzerhandbuchs oder Setzen eines Lesezeichens, Erlernen von Gesten für iPhone-Modelle mit Face ID, Zugriff auf Funktionen aus dem Sperrbildschirm, Anzeigen von Aktivitäten in der Dynamic Island, Suchen auf dem Home-Bildschirm oder Sperrbildschirm, Verwenden von AirDrop zum Senden von Objekten, Erstellen eines Bildschirmfotos oder einer Bildschirmaufnahme, Beschreibung, Signatur und mehr zu einem Bild hinzufügen, Verkleinern und Vergrößern mit der Funktion „Markierungen“, Abrufen von Informationen über dein iPhone, Anzeigen oder Ändern der Einstellungen für die Mobilfunknutzung, Ändern der Töne und des Vibrationsverhaltens, Anpassen von Helligkeit und Farbbalance des Bildschirms, Display des iPhone länger aktiviert lassen, Bewegen von Apps und Widgets im Home-Bildschirm, Verwenden und Anpassen des Kontrollzentrums, Ändern oder Sperren der Bildschirmausrichtung, Einrichten von „Fokus“, „Mitteilungen“ und „Nicht stören“, Anzeigen und Beantworten von Mitteilungen, Stummschalten oder Erlauben von Mitteilungen für einen Fokus, Verwalten von Käufen, Abonnements, Einstellungen und Beschränkungen, Zugreifen auf Bücher auf anderen Apple-Geräten, Erstellen und Bearbeiten von Ereignissen in der App „Kalender“, Ändern der Einstellungen für Videoaufnahmen, Ändern der erweiterten Kameraeinstellungen, Verwenden von Kontakten aus der App „Telefon“, Zusammenführen oder Ausblenden doppelter Kontakte, Aktivieren von Live-Untertiteln in einem FaceTime-Anruf, Verwenden anderer Apps während eines Anrufs, Anzeigen der teilnehmenden Personen in einem Raster, Verwenden von SharePlay für gemeinsamen Seh-, Hör- und Spielspaß, Handoff eines FaceTime-Anrufs auf ein anderes Gerät, Beenden eines Anrufs oder Umschalten zur App „Nachrichten“, Teilen von Dateien und Ordnern auf iCloud Drive, Hinzufügen oder Entfernen einer anderen Person, Erhalten einer Mitteilung, wenn eine Person ihren Standort ändert, Andere Person bei Standortänderungen benachrichtigen, Erhalten einer Mitteilung beim Zurücklassen eines Geräts, Erhalten einer Mitteilung beim Zurücklassen eines Objekts, Anzeigen von Aktivitätsverlauf, Trends und Auszeichnungen, Synchronisieren einer Trainings-App eines anderen Anbieters, Anpassen von Mitteilungen für die App „Fitness“, Durchsuchen von Trainings und Meditationen in Apple Fitness+, Starten eines Trainings in Apple Fitness+, Ändern der angezeigten Bildschirmelemente während eines Trainings oder einer Meditation in Apple Fitness+, Laden eines Trainings oder einer Meditation in Apple Fitness+, Hinzufügen von Bildern, Text, Dateien und mehr, Positionieren von Objekten auf einem Board, Ansehen von Gesundheitsdaten, die andere geteilt haben, Anfordern von Gesundheitsakten von deinen Gesundheitsdienstleistern, Anzeigen von Vorhersagen und Verlauf des Menstruationszyklus, Protokollieren deiner Medikamenteneinnahme, Weitere Informationen über deine Medikamente, Setzen von Prioritäten für einen gesunden Schlaf, Einrichten eines Zeitplans für den Fokus „Schlafen“, Deaktivieren von Weckern und Löschen von Schlafplänen, Aktivieren oder Deaktivieren des Fokus „Schlafen“, Ändern der Entspannungsphase, des Schlafziels und mehr, Verwenden von Schutzfunktionen für das Gehör bei Kopfhörernutzung, Verwenden der Funktionen für die Kopfhörergeräuschpegel, Prüfen der Lautstärkepegel von Kopfhörern, Erstellen eines Backups deiner Gesundheitsdaten, Durchführen des Upgrades auf die neue Home-Architektur, Aufschließen deiner Tür mit einem digitalen Hausschlüssel, Teilen der Steuerung mit anderen Personen, Abrufen von Musiktiteln, Filmen und TV-Sendungen, Anwesenheit von Personen in deiner Umgebung erkennen, Abrufen von Bildbeschreibungen für deine Umgebung, Einrichten von Kurzbefehlen für den Erkennungsmodus, Hinzufügen oder Entfernen von E-Mail-Accounts, Hinzufügen und Entfernen von E-Mail-Accounts, Konfigurieren einer eigenen E-Mail-Domain, Zurückrufen von E-Mails mit „Senden widerrufen“, Löschen und Wiederherstellen von E-Mail-Nachrichten, Hinzufügen des Widgets „Mail“ zum Home-Bildschirm, Finden von Sehenswürdigkeiten, Restaurants und Dienstleistungen in der Nähe, Entdecken von neuen Orten mit Reiseführern, Organisieren von Orten in „Meine Reiseführer“, Abrufen von Verkehrs- und Wetterinformationen, Abrufen der Einstellungen für die App „Karten“, Verwenden von Siri, Karten und des Widgets „Karten“ zum Abrufen von Routen, Verfügbare Optionen während einer Navigation, Teilen der voraussichtlichen Ankunftszeit, Anzeigen einer Routenübersicht oder einer Routenliste, Ändern der Einstellungen für gesprochene Wegbeschreibungen, Einrichten der Navigation für E-Fahrzeuge, Abrufen einer Wegbeschreibung zum geparkten Auto, Zurückrufen und Bearbeiten von Nachrichten, Im Blick behalten von Nachrichten und Konversationen, Mit SharePlay gemeinsam Inhalte ansehen, anhören oder spielen, Verwenden von mit iMessage kompatiblen Apps, Senden, Erhalten und Anfordern von Geldbeträgen mit Apple Cash, Blockieren, Filtern und Melden von Nachrichten, Anzeigen von Alben, Playlists und anderen Objekten, Anhören von verlustfrei komprimierter Musik (Format „Lossless“), Hinzufügen von Musiktiteln zum Offline-Anhören, Anzeigen der Musikauswahl deiner Freund:innen, Verwenden von Siri für die Musikwiedergabe, Anzeigen speziell für dich ausgewählter Storys, Folge deinen Lieblingsteams mit „My Sports“, Durchsuchen und Lesen von Storys und Ausgaben von Apple News+, Hinzufügen von Fotos, Videos und vielem mehr, Annehmen oder Ablehnen eingehender Anrufe, Voicemail-Begrüßung und Einstellungen ändern, Auswählen von Klingeltönen und Vibrationsmustern, Einrichten von Rufweiterleitung und Anklopfen/Makeln, Löschen oder Ausblenden von Fotos und Videos, Kürzen von Videos und Anpassen der Zeitlupe, Filtern und Sortieren von Fotos und Videos in einem Album, Duplizieren und Kopieren von Fotos und Videos, Doppelte Fotos und Videos suchen und löschen, Suchen und Identifizieren von Personen in der App „Fotos“, Anzeigen von mit dir geteilten Fotos und Videos, Verwenden von Live Text zum Interagieren mit Inhalten in einem Foto oder Video, Verwenden der Funktion „Visuelles Nachschlagen“ zum Identifizieren von Objekten auf deinen Fotos, Ablösen des Motivs vom Hintergrund eines Fotos, Verwalten von Rückblicken und empfohlenen Fotos, Verwenden der Funktionen von iCloud-Fotos, Verwenden der iCloud-Funktion „Geteilte Alben“, Einrichten oder Beitreten zu einer geteilten iCloud-Fotomediathek, Hinzufügen von Inhalten zu einer geteilten iCloud-Fotomediathek, Verwenden der geteilten iCloud-Fotomediathek, Verwenden der Option „Folgen“ für deine Lieblingspodcasts, Ändern von Einstellungen in der App „Erinnerungen“, Anzeigen der Safari-Tabs eines anderen Apple-Geräts, Hinzufügen von Anmerkungen zu einer Webseite und Sichern als PDF, Ausblenden von Werbeanzeigen und ablenkenden Inhalten, Verwenden von Passkeys in der App „Safari“, Hinzufügen von Gewinnberichten zu deinem Kalender, Hinzufügen des Widgets „Aktien“ zum Home-Bildschirm, Übersetzen von Text, Sprache und Konversationen, Verbinden von Apps und Hinzufügen von TV-Anbietern, Abonnieren von Apple TV+, MLS Season Pass und Apple TV-Kanälen, TV-Sendungen, Filmen und andere Inhalte abrufen, Folge deinen Lieblingsteams mit „Meine Sportarten“, Ansehen von Major League Soccer mit MLS Season Pass, Gemeinsames Ansehen von Inhalten mit SharePlay, Aufbewahren von Karten aller Art in der App „Wallet“, Verwenden von Apple Pay für kontaktlose Zahlungen, Verwenden von Apple Pay in Apps, App Clips und Safari, Verwalten von Zahlungskarten und Aktivitäten, Verwenden deines Führerscheins oder Ausweises, Anzeigen der Wetterbedingungen an anderen Orten, Hinzufügen des Widgets „Wetter“ zum Home-Bildschirm, Bereitstellen von Informationen über dich für Siri, Ankündigen von Anrufen und Mitteilungen durch Siri, Einrichten und Anzeigen deines Notfallpasses, Zurücksetzen der Datenschutz- und Sicherheitseinstellungen bei einem Notfall, Hinzufügen von Mitgliedern in der Familienfreigabe, Entfernen von Mitgliedern in der Familienfreigabe, Teilen des Standorts mit der Familie und Orten von vermissten Geräten, Konfigurieren von Apple Cash für Familien und Apple Card für Familien, Anzeigen des Berichts der Option „Bildschirmzeit“, Bildschirmzeit für dich selbst einrichten, Bildschirmzeit für ein Familienmitglied einrichten, Abrufen des Nutzungsberichts für dein Gerät, MagSafe-Ladegeräte und externe MagSafe Batterien, Apple TV, Smart-TVs und andere Videobildschirme, Drahtloses Streamen von Videos und Fotos an ein Apple TV oder Smart-TV, Anschließen eines Displays über ein Kabel, HomePod und andere kabellose Lautsprecher, Auswählen eines alternativen Tastaturlayouts, Verwenden des iPhone mit iPad, iPod touch, Mac und PC, Erlauben von Telefonanrufen auf iPad, iPod touch und Mac, Drahtloses Streamen von Videos, Fotos und Audioinhalten an den Mac, Ausschneiden, Kopieren und Einsetzen zwischen iPhone und anderen Geräten, Herstellen einer Verbindung zwischen iPhone und Computer über ein Kabel, Übertragen von Dateien zwischen deinem iPhone und einem Computer, Übertragen von Dateien per E-Mail, Nachrichten oder AirDrop, Dateien mit iCloud auf dem aktuellen Stand halten, Übertragen von Dateien mit einem externen Speichergerät, Verwenden eines Dateiservers zum Teilen von Dateien zwischen iPhone und Computer, Teilen von Dateien mit einem Cloud-Speicherdienst, Synchronisieren von Inhalten oder Übertragen von Dateien mit dem Finder oder mit iTunes, Verwenden der integrierten Bedienelemente deines Fahrzeugs, Verwenden der detaillierten Wegbeschreibungen, Ändern der Anordnung von Symbolen auf dem CarPlay-Home-Bildschirm, Einführung in die Funktionen der Bedienungshilfen, Verwenden des iPhone bei aktiviertem VoiceOver, Steuern von VoiceOver mithilfe des Rotors, Verwenden von VoiceOver mit einer externen Apple-Tastatur, Anpassen von Gesten und Tastaturkurzbefehlen, Verwenden von VoiceOver mit einem Zeigergerät, Verwenden von VoiceOver für Bilder und Videos, Konfigurieren und Aktivieren der Schaltersteuerung, Mono-Audio, Balance, Geräuschunterdrückung, Transkriptionen für Intercom-Mitteilungen, Verwenden der integrierten Datenschutz- und Datenschutzfunktionen, Festlegen des Zugriffs auf Informationen im Sperrbildschirm, Anmeldungen sicherer und einfacher machen, Automatisches Ausfüllen von starken Passwörtern, Ändern von schwachen oder kompromittierten Passwörtern, Anzeigen von Passwörtern und zugehörigen Informationen, Sicheres Teilen von Passkeys und Passwörtern mit AirDrop, Verfügbarkeit von Passkeys und Passwörtern auf all deinen Geräten, Automatisches Ausfüllen von Bestätigungscodes, Mit weniger CAPTCHA-Abfragen auf dem iPhone anmelden, Verwalten der Zwei-Faktor-Authentifizierung für deine Apple-ID, Verwalten, welche Inhalte mit Personen und Apps geteilt werden, Verwalten der Informationsfreigabe mit der Funktion „Sicherheitsprüfung“, Steuern der Zustimmungen zum App-Tracking, Festlegen des Zugriffs auf Informationen in Apps, Festlegen des Zugriffs auf Hardwarefunktionen, Verwenden der integrierten Sicherheits- und Datenschutzfunktionen auf dem iPhone, Sicheres Internetsurfen mit iCloud Privat-Relay, Verwenden der Option „Erweiterter Datenschutz“, Erneutes Starten, Aktualisieren, Zurücksetzen und Wiederherstellen, Zurücksetzen des iPhone auf die Standardwerte, Wiederherstellen aller Inhalte aus einem Backup, Wiederherstellen von gekauften und gelöschten Objekten, Verkaufen, Verschenken oder Inzahlunggabe deines iPhone, Installieren oder Entfernen von Konfigurationsprofilen, Weitere Ressourcen für Software und Service, Informationen zur Entsorgung und zum Recycling.
- krankenhaus wlan anmelden
- vodafone düsseldorf geschäftsleitung
- iphone entsperren einstellungen
iphone entsperren einstellungen
Pazertesi – Cuma : 9:00 – 19:00
Cumartesi : 10:00-21:00
Pazar : 10:00-21:00
© Copyright 2023 Hilal Yıldız Beauty Center