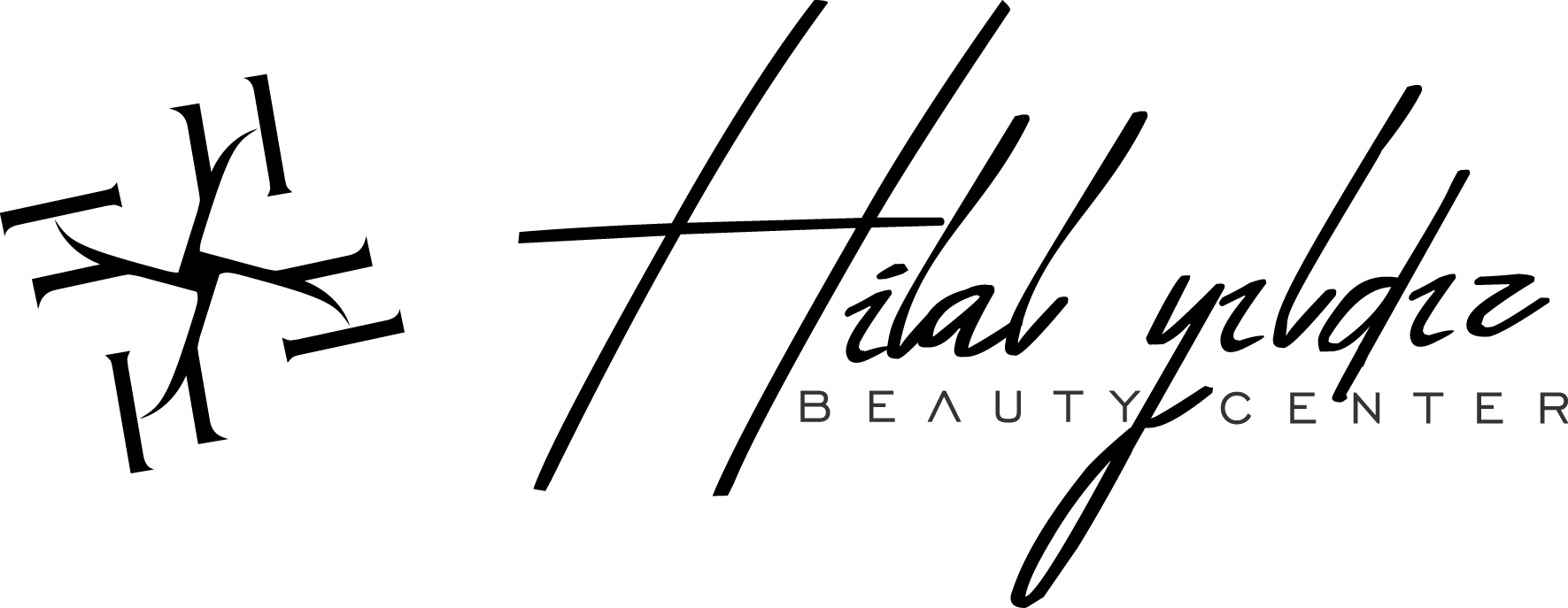Wählen Sie einfach Ihre Lieblingsfotos und -videos aus und genießen Sie mit wenigen Taps die brandneuen Funktionen von SlideLab. Wählen Sie „Diashow". Allerdings wird keine Musik abgespielt, egal welches Lied ich auswähle, nur mit . Dasselbe Problem besteht bei iMovie oder GarageBand, bei allen Programmen, die eine Audiodatei in ein anderes Format überführen. Wählen Sie das Auswählen Option, um einige Bilder aufzunehmen. In einem kurzen Video-Tutorial erfährst du alles Nötige, um deine erste Präsentation zu erstellen. Nachdem Sie auf "Video speichern" geklickt haben, wird die Diashow im Fotoordner gespeichert. Mit Adobe Express kannst du eindrucksvolle Slideshows erstellen, die dein Publikum begeistern. Tippen Sie auf das Diashow-Video, das Sie sehen möchten, und tippen Sie anschließend auf Play Taste zum Überprüfen der detaillierten Fotos. Es enthält auch vorgefertigte Bilder und Grafiken von professionellen Künstlern, sodass du Zugang zu zahlreichen lebendigen und eindrucksvollen Elementen hast, die du in deine Slideshow einbauen kannst. Wenn ja, was ist darin enthalten? Um einen Titel von Ihrem Gerät zu wählen, tippen Sie auf „Musik“. Komm, schau das Tutorial an und teile dein Video mit dem Hashtag #videosmitfilmora! Tippen Sie während der Wiedergabe der Präsentation auf den Bildschirm, um die Steuerelemente einzublenden. Anschließend kannst du deiner Slideshow über den benutzerfreundlichen Design-Bildschirm verschiedene Elemente hinzufügen. PicPlayPost 2. Halyna Kubiv ist seit 2010 bei der Macwelt. Speichern Sie die iPhone-Diashow auf dem Computer. Du kannst so individuell und kreativ sein, wie du willst, Änderungen vornehmen und an deiner Slideshow basteln, bis sie genau deinen Vorstellungen entspricht. Schritt 1. Fügen Sie Bewegung und Energie zu Ihren Videoprojekten mit diesem . Auf diese Weise konnten iPhone-Nutzer ihre Fotos ganz einfach in einer Foto-Diashow ansehen. Aber wir schauen uns das alles. iPhone Erstelle mit SlideShow Movie Maker Diashows, indem du deine Fotos und Videos aus deiner Galerie verwendest, und füge außerdem deine eigene Musik hinzu! Zögern Sie nicht, uns unter slidelab@bendingspoons.com zu kontaktieren.Warnhinweis: Sie müssen sich für einen automatisch verlängerbaren In-App-Kauf registrieren, bevor Sie auf die App zugreifen können. Um eine Foto-Diashow für das iPhone effizienter zu erstellen, können Sie einen Drittanbieter für das iPhone um Hilfe bitten. Die neuste Version von #WondershareFilmoraX DOWNLOAD: https://bit.ly/36tTniuWas das ein cooles Tutorial? Die nützlichsten Ratgeber, die besten Tests, die interessantesten Neuigkeiten – alles, was Sie über den Apple-Kosmos und dessen Produkte und Services wissen müssen, Apple Karten kann Konzerte in der Nähe empfehlen, Apps auf dem iPhone verstecken – so geht’s, In einem PDF am iPhone Unterschrift erstellen, Unter der gleichen Einstellung kann der Nutzer nach Wunsch Filter und Musik für Rückblicke kombinieren und so zum Beispiel schwarz-weiße Diashows oder im Look eines Films Noir erstellen lassen. Schritt 1 Führen Sie Apeaksoft Slideshow Maker aus. Weitere Infos, Deutsch, Englisch, Französisch, Italienisch, Japanisch, Koreanisch, Portugiesisch, Russisch, Spanisch, Tradit. Erstelle dein Bilder Video mit #FilmoraX : https://bit.ly/36tTniu Möchten Sie eine großartige Diashow mit musik selber erstellen? Photo Slideshow Maker 8. iOS 17 verbessert die Kommunikation mit Contact Posters, neuen Stickern, Live Voicemail und noch viel mehr. Du kannst bis zu 500 MB . Sie können Bildeffekte anpassen, Bilder drehen / zuschneiden, die Bewegung einstellen und vieles mehr. Außerdem können Sie mit detaillierten Schritten lernen, wie Sie eine Diashow auf dem iPhone erstellen. Damit kann man die Diashow direkt auf sozialen Medien teilen oder als eine Videodatei auf dem iPhone speichern. Schritt 5 Hier Exportieren um eine Diashow auf dem iPhone zu erstellen und zu speichern. Schritt 4 Laden Sie im rechten Bereich des iPhone-Diashow-Herstellers die Diashow-Effekte herunter und zeigen Sie eine Vorschau an. Erstellen einer Diashow aus markierten . Sie können eine Diashow für fast jeden Anlass erstellen, z. In der Videobearbeitungsoberfläche können Sie Videos drehen, Videos zuschneiden, Videos ausschneiden, die Videogeschwindigkeit anpassen und andere Details. Über Windows Fotos können Sie den Video-Editor nutzen, um eine schöne Diashow von Ihren Bildern zu erstellen. Sie können auf das Miniaturansichtssymbol klicken, um die generierte Foto-Diashow wiederzugeben. Das eigene iPhone bietet mehrere Möglichkeiten, aus Fotosammlungen ein bewegtes Bild zu erstellen. Downloaden Sie das Programm hier und folgen Sie den Schritten, um eine einzigartige Diashow zu erzeugen. Neben der Erinnerungsfunktion können Sie mit der in iOS integrierten Foto-App auch Ihre eigene Diashow mit Bildern und Musik erstellen. Fotos Diashow mit eigener Musik aus der Mediathek funktioniert einfach nicht, Willkommen in der Apple Support Community. Sie können es kostenlos herunterladen und ausprobieren. Erstelle mit dem Slideshow Maker von Adobe Express eine Slideshow, die dein Publikum begeistert Er ist gratis, einfach zu bedienen und die Ergebnisse überzeugen. Wenn Sie eine andere gute Möglichkeit haben, eine Foto- oder Video-Diashow auf dem iPhone zu erstellen, können Sie unten eine Nachricht hinterlassen. Klicke anschließend auf den Abwärtspfeil neben der Musikauswahl und wähle einen oder mehrere Musiktitel aus. Mit SlideShow Movie Maker lässt sich schnell eine Diawhow erstellen: 1) Wähle deine Fotos und Videos aus. Optionen --> Musik --> MUSIKMEDIATHEK und wähle ein Lied aus der Kategorie "Geladene Musik" aus, da ja nur auf dem Gerät gespeicherte Musik geht. iOS 17 macht das iPhone persönlicher und intuitiver. Erstellen Sie eine iPhone-Diashow mit 10 großartigen Diashow-Themen. Führen Sie die folgenden Schritte aus, um eine Diashow auf dem iPhone zu erstellen. Sie können nur mit der Foto-App auf dem iPhone eine einfache Diashow erstellen. Verwenden der ausgewählten Fotos: Tippen Sie auf „Ausgewählt". Bearbeiten Sie jedes Bild oder jede Video-Folie separat. Wenn sich AirPlay-kompatible Geräte in Reichweite befinden, werden diese als Optionen angezeigt. Sie können eine Sammlung verschiedener Fotos in der Kategorie erstellen. Wir bieten dir gerne einen deutschen Kundenservice an: http://support.wondershare.de ----------------------------------------------------------------------------------------------------------- Weitere Social-Media-Kanäle: FACEBOOK: https://bit.ly/3ciQEfG TWITTER: https://twitter.com/FilmoraDeutsch INSTAGRAM: https://bit.ly/2MqZUU1 Discord Fans Verein: http://bit.ly/3tvmFr1 #WondershareFilmora#filmora-video-editor#Videobearbeitung#Videobearbeitungsprogramm#VideobearbeitungTipps#Videobearbeiten#Videoerstellen#VideoEffekte#kostenlos#Fillmora9#FilmoraX#schnittprogramme#filmora-10-tutorial#video-schneiden-für-anfänger#video-schneide-programm Sie können je nach Bedarf zwei oder mehr Fotos, Videos oder ein Album antippen. Die folgenden Daten werden möglicherweise verwendet, um dich über Apps und Websites anderer Unternehmen hinweg zu verfolgen: Die folgenden Daten werden möglicherweise erfasst und mit deiner Identität verknüpft: Die Datenschutzpraktiken können zum Beispiel je nach den von dir verwendeten Funktionen oder deinem Alter variieren. kann mal jemand mit Apple Musik prüfen, ob das Problem dort besteht. Tippen Sie auf das Album, das Sie in der Diashow verwenden möchten, oder auf Ihre Kamerarolle. Um Ihre Slideshow nun weiterzubearbeiten, können Sie bei " Projektbibliothek . Es ist ganz einfach. Wähle für vertikale Fotos das Layout mit geteiltem Bildschirm. Sie können iPhone-Diashows auch als andere Dateien für andere oder Social Media-Plattformen freigeben oder senden. Wenn Sie in einer Diashow Musik wiedergeben möchten, tippen Sie auf den Bildschirm, um die Option „Musikwiedergabe“ zu aktivieren. Nachdem Sie alle gewünschten Bilder oder Clips ausgewählt haben, tippen Sie auf die Schaltfläche "Teilen" in der linken unteren Ecke. Es wird unterstützt, eine Diashow auf dem iPhone nach Datum, Jahr, Erinnerungen oder Album zu erstellen. Die besten Diashow-Apps für iOS 1. Dafür bietet die zweite Option den Video-Dowload für bewegliche Foto-Alben. Hallo, ich möchte gerne bei einer Diashow mit Apple Fotos eigene Musik verwenden. 4) Wähle die Länge und das Format der Diashow und kürze Videos. Außerdem können Sie mit detaillierten Schritten lernen, wie Sie eine Diashow auf dem iPhone erstellen. Diashows werden automatisch formatiert und mit Musik unterlegt. Für einige iPhone-Nutzer, die viele Fotos mit ihrem iPhone gemacht haben, wäre die Erstellung einer Foto-Diashow eine gute Lösung, um diese Fotos zu sichern oder zu teilen. Benutzerprofil für Benutzer: Meistens sind das Bilder, die während einer kurzen Zeit an einem Ort gemacht wurden. Mit Freemake Video Converter lassen sich die schönsten Erinnerungen in Fotoshows verwandeln und mit Musik hinterlegen. Schritt 3. Zeichnen Sie einmalige Momente auf, teilen Sie Ihre Geschichten und drücken Sie dabei Ihre Gefühle aus! Durch das Ändern dieser Steuerung wird die Seite neu geladen. Hebe dich von der Masse ab: mit mehreren Tausend Vorlagen, mehreren Hundert Adobe Stock-Bildern, Fotobearbeitung und Effekten und mehr. Wenn Sie über Links in unseren Artikeln einkaufen, erhalten wir eine kleine Provision. Öffnen Sie die App und klicken Sie dann auf die Orange Mehr Schaltfläche, um eine neue Projekt-Diashow zu erstellen. Schritt 4. Auf der Registerkarte für das Layout kannst du verschiedene Textstile ausprobieren. Wähle die Option, die am besten zu deiner Slideshow passt. Juli 2020 18:56 als Antwort auf Gandalf-c. Bei mir funktioniert es. Wenn Sie die Diashow auf dem iPhone abspielen möchten, können Sie Apple iPhone als Ausgabegerät auswählen, um alle kompatiblen Formate zu erhalten. Diashow erstellen Erstell eine Diashow mit Musik. Erstellen Sie elegante Diashows mit Musik für den geschäftlichen oder privaten Gebrauch. Eine Diashow am Computer erstellen - So geht's Die besten Diashow Programme [Windows & Mac] Eine Diashow am Smartphone erstellen - So geht's Die besten Diashow Apps [iOS & Android] Hier findest du dazu mehr Infos: https://filmora.wondershare.de Filmstock Effekte Bibliothek: http://bit.ly/wondershare-filmstock ----------------------------------------------------------------------------------------------------------- Erst mit Filmora angefangen? Erfahren Sie, wie Sie im Handumdrehen eine Bilder Diashow mit CopyTrans Photo machen können. Eine einfache Option, einen iTunes-Account ohne Kreditkarte zu erstellen, bieten auch iTunes-Geschenkkarten. Wenn Sie einer von ihnen sind, folgen Sie einfach diesem Teil. Schritt 2 Auswählen Video speichern um eine Diashow auf dem iPhone mit Fotos zu speichern. Jetzt deine eigene Slideshow erstellen. Dieser Beitrag zeigt, wie Sie eine Diashow auf dem iPhone 6 / 7 / SE / 8 / X / XR / XS speichern. Wähle die Option für Musik und suche, bis du den perfekten Titel gefunden hast. Hey guys! Ein Klick darauf startet ein automatisch erstelltes Video aus den ausgewählten Bildern. Schritt 1. Benutzerprofil für Benutzer: Mit der Foto-App des iPhones können Benutzer mühelos Diashows mit Musik erstellen. Wenn Sie mehrere Titel auswählen, werden diese in der Reihenfolge wiedergegeben, in der Sie sie angetippt haben. Geschrieben von Jane WinstonJanuar 13, 2021 18: 40. Sie finden es im Heute-Teil der Fotos. Außerdem kannst du Slideshows auf jedem Gerät erstellen. Schritt 1 Öffnen Sie die Diashow in der iPhone Fotos-App. Die iMovie Mac-Version ist mit erweiterten Bearbeitungsfunktionen ausgestattet. Diese heißt in der Foto-App “Rückblicke” und erlaubt deutlich mehr Einstellungen als “Diashows”. Gandalf-c, Benutzerprofil für Benutzer: Verbinden Sie Ihr iPhone mit einem USB-Kabel. Es bietet einfach zu verstehende Navigationsmenüs mit klar beschrifteten Optionen. Chinesisch, Türkisch, Vereinf. In iPhoto sind verschiedene musikalische Themen integriert. Mit der iPhone-Diashow-App können Benutzer auch Hintergrundmusik hinzufügen, das Diashow-Thema anpassen und grundlegende Effekte auf Diashows auf dem iPhone anwenden. Wie Sie sehen, können Sie mit dieser "Share" -Funktion diese Diashow direkt auf verschiedene Arten an Familie und Freunde senden. Der Entwickler, Md. Um eine Foto-Diashow zu erstellen, können iPhone Benutzer den iPhone Diashow Maker oder einen Sideshow Maker eines Drittanbieters sinnvoll einsetzen. Wie kann ich Videos auf dem iPhone nicht ansehen? Wiedergeben von Videos und Diashows in der App „Fotos“ auf dem iPhone, Bearbeiten von Fotos und Videos auf dem iPhone, Kürzen von Videos und Anpassen der Zeitlupe auf dem iPhone. Testen Sie MoShow noch heute KOSTENLOS und erstellen Sie wunderschöne Foto-Diashows. Schritt 4 Wählen Sie die Plattform aus, um eine Diashow auf dem iPhone mit iMessage, E-Mail, Facebook, OneDrive, YouTube und mehr zu teilen. Tippen Sie auf "Diashow", um die iPhone-Diashow anzuzeigen. Laden Sie Ihre Bilder hoch, wählen Sie Musik aus und exportieren Sie Ihre Animation in wenigen Minuten. Ist Adobe Express kostenlos? Wird meine Foto-Slideshow ein Wasserzeichen enthalten? Datei auswählen. Das vorgefertigte Thema kann Ihre Diashow auffälliger machen. Mac: http://bit.ly/filmora-x-macos c. Jetzt Handy? Wir verwenden fast alle Kommentar lesen und antworten! Erstelle mit dem Slideshow Maker von Adobe Express eine Slideshow, die dein Publikum begeistert Er ist gratis, einfach zu bedienen und die Ergebnisse überzeugen. Tippen Sie auf das Foto, auf dem Sie die Diashow starten möchten, um sie zu öffnen. Wählen Sie die Diashow-Videos aus, die Sie übertragen möchten, und klicken Sie dann auf das Computersymbol, um die ausgewählten Diashows auf Ihren Computer zu exportieren. Schritt 2. Wenn Sie keine Ahnung haben, wie Sie eine iMovie-Diashow erstellen, können Sie weiterlesen, um die detaillierten Schritte hier zu erhalten. Hinweis: Du kannst auch aus einem Album eine Diashow erstellen. Wenn Sie eine iPhone-Diashow auf einen Computer übertragen oder eine Diashow auf einem PC / Mac erstellen müssen, finden Sie auf dieser Seite die geeigneten Tools. Copyright © 2023 Apeaksoft Studio. Sie können einen oder mehrere Songs als Hintergrundmusik ziehen, die Musikposition ändern und den Ausgabeaudioeffekt anpassen. Welches ist die beste Bildgröße für den Slideshow-Maker? ich möchte gerne bei einer Diashow mit Apple Fotos eigene Musik verwenden. Meine Musik ist direkt über die macOS Musik App synchronisiert. Ein schnelles Tool. Wählen Sie einfach Ihre Lieblingsfotos und -videos aus und genießen Sie mit wenigen Taps die brandneuen Funktionen von SlideLab. Online Diashow Maker. Dieser Beitrag zeigt, wie Sie eine Diashow auf dem iPhone 6 / 7 / SE / 8 / X / XR / XS speichern. Copyright © 2023 Apple Inc. Alle Rechte vorbehalten. Setze deinem Video dann mit der perfekten Musik das Sahnehäubchen auf. "5/5 "Toll und unkompliziert! Für iPhone Nutzer können sie tatsächlich den iPhone eigenen Diashow-Maker nutzen. Wie erstellt man eine Diashow auf dem iPhone mit dem iPhone eigenen Diashow-Maker? Fotos auswählen. Tippen Sie auf das Album, das Sie in der Diashow verwenden möchten, oder auf Ihre Kamerarolle. Hier wird ein besserer Diashow-Maker von Drittanbietern für das iPhone vorgestellt: Leawo’s Photo Slideshow Maker, ein integriertes Plugin in Leawo Video Converter Ultimate. Schritt 2 Wählen Sie die bestimmte Mediendatei. Erstellen einer Diashow aus allen Fotos in der Miniaturübersicht: Tippen Sie auf „Alle“. Sie können das bereitgestellte Diashow-Thema bearbeiten oder Ihren eigenen Diashow-Stil frei erstellen. Seit iOS 10 nutzt das iPhone oder iPad die künstliche Intelligenz, um anhand der Metadaten aus zusammenhängenden Fotos und Videos Alben, sogenannte Rückblicke zu erstellen. Schritt 4 Tippen Sie auf eine beliebige Stelle, um eine Diashow auf dem iPhone abzuspielen. Wählen Sie die entsprechende Option zum Bestätigen oder Ändern der Auswahl. Wenn Sie iOS 11 verwenden, tippen Sie direkt auf Memories in der Menüleiste am unteren Rand des Bildschirms. Wenn Sie nach dem besten Slideshow Maker suchen, bietet WondershareFilmoraX alles, was Sie brauchen! Sie haben im Programm verschiedene Auswahlmöglichkeiten. PicFlow 5. iMovie Teil 3. Adobe Express ist ein extrem benutzerfreundliches Tool. Schritt 3. Dann vergiss bitte nicht das Video zu teilen und unseren Kanal zu abonnieren: https://bit.ly/3pspPJp Wondershare Filmora X bietet Funktionen wie Bewegungsverfolgung, Keyframing, Audio-Ducking und mehr. Darüber hinaus können Sie auf dem iPhone sogar eine Diashow mit Musik erstellen, die aus Ihrer iTunes-Mediathek importiert wurde. Tippe während der Wiedergabe der Diashow auf den Bildschirm und dann auf „Optionen“, um das Thema, die Musik und andere Eigenschaften der Diashow zu ändern. Was sollten Sie tun, wenn Sie eine Foto-Diashow mit Fotos aus verschiedenen Alben oder sogar von Ihrem Camcorder erstellen möchten? Link zum Online-Benutzerhandbuch: https://bit.ly/2XCScsb ❓Noch weitere Fragen? Juli 2020 19:54 als Antwort auf Gandalf-c. Man kann keine Musik für eine Diaschau verwenden, die geschützt ist, weil die Diaschauen als Film gesichert werden können, und dabei würde der Kopierschutz entfernt werden. Viele Bearbeitungsfunktionen und -elemente helfen Ihnen dabei, die Themen anzupassen und das Diaschau-Video zu bearbeiten. Mit der iPhone-Diashow-App können Benutzer auch Hintergrundmusik hinzufügen, das Diashow-Thema anpassen und grundlegende Effekte auf Diashows auf dem iPhone anwenden. Starten Sie es nach der Installation. Schritt 1 Öffnen Sie die Fotos-App. mehrerer Fotos: Möchten Sie uns noch anderes mitteilen? Nicht nur Apple-Produkte sind ihre Leidenschaft, sondern auch Themen rund um Fitness und Gesundheit. Der Slideshow-Generator Adobe Express bietet dir verschiedene Möglichkeiten, deine Slideshow anzupassen, damit du deiner Zielgruppe etwas völlig Neues präsentieren kannst. Für die Verwendung von Adobe Express ist keine spezielle Schulung erforderlich. Schritt 3. „watchOS ist das weltweit fortschrittlichste Betriebssystem für Wearables und hat neu definiert, was Menschen auf der ganzen Welt von einer Smartwatch erwarten", sagt Kevin Lynch, Vice President of Technology bei Apple. Es ist ganz einfach, Musik direkt von deinem Gerät oder aus unserer Musiksammlung hinzuzufügen. Das ist alles, um eine Diashow auf dem iPhone zu erstellen und sie zu speichern / zu teilen. Tippen Sie auf den Bildschirm, um die Bearbeitungsfunktion in der rechten unteren Ecke aufzurufen. Falls aber Ihr iPhone-Bildschirm zu winzig ist, um Ihre Erlebnisse mit Freunden zu teilen, können Sie eine Diashow am PC mit Ihren Fotos erstellen. Was beim Klick auf den Button entsteht, ist ein automatischer Rückblick. Will man eigene Fotos am iPhone vorzeigen, gibt es dazu zwei Möglichkeiten – Diashows und Rückblicke. Wähle den Zeitstempel unter der Folie, um die Länge für jede Folie bis zu 30 Sekunden anzupassen. Auswählen eines anderen Fotobereichs: Wählen Sie „Auswählen“ > „Bereich“, tippen Sie auf das erste und das letzte Foto und wählen Sie anschließend „Weiter“. Lege einen Finger auf die Bildansicht (Viewer) unten im Bildschirm, um das Video anzuhalten und bewege den Viewer nach links oder rechts, um vor- oder zurückzuspringen. LG, Genial wenn man schnell ein Video einfach bearbeiten will klappt super schnell und ist sehr hilfreich auch für unterwegs wenn man weniger Zeit hat absolute Empfehlung von mir ❤️. Da Sie eine Diashow für das iPhone erstellen möchten, wird MP4 empfohlen, da es gut mit dem iPhone kompatibel ist. Fülle deine Folien mit Videos, Fotos, Text und Symbolen. Weitere Infos, All premium themes & music for best slideshow. Klicken Sie auf der Hauptschnittstelle auf die große grüne Schaltfläche ” Konvertieren “, legen Sie das Ausgabeverzeichnis im Feld ” Speichern unter ” fest und klicken Sie dann auf die untere Schaltfläche ” Konvertieren “, um die Konvertierung der erzeugten Foto-Diashows in das gewünschte Format zu starten. Wie können wir den Artikel hilfreicher machen? Starten Sie die Foto-App auf Ihrem iPhone. Dank Adobe Express war es noch nie so einfach, eine eigene Slideshow zu erstellen. Du musst nichts installieren und keine lange Anleitung lesen, um zu verstehen, wie das Tool funktioniert. Während es läuft, kannst du Folgendes tun: Tippe auf die Steuerelemente des Players unter dem Video, um das Video zu unterbrechen, stummzuschalten, als Favorit zu markieren, zu teilen, zu löschen oder Informationen einzublenden. Mit Freundeskreis und Familie in Kontakt bleiben, Funktionen mit Familienmitgliedern teilen, Verwenden des iPhone für tägliche Routinen, Aktivieren oder Deaktivieren der iCloud-Funktionen, Einrichten von Accounts für Mail, Kontakte und Kalender, Aufladen der Batterie und Prüfen der Batterielaufzeit, Laden des Benutzerhandbuchs oder Setzen eines Lesezeichens, Erlernen von Gesten für iPhone-Modelle mit Face ID, Zugriff auf Funktionen aus dem Sperrbildschirm, Anzeigen von Aktivitäten in der Dynamic Island, Suchen auf dem Home-Bildschirm oder Sperrbildschirm, Verwenden von AirDrop zum Senden von Objekten, Erstellen eines Bildschirmfotos oder einer Bildschirmaufnahme, Beschreibung, Signatur und mehr zu einem Bild hinzufügen, Verkleinern und Vergrößern mit der Funktion „Markierungen“, Abrufen von Informationen über dein iPhone, Anzeigen oder Ändern der Einstellungen für die Mobilfunknutzung, Ändern der Töne und des Vibrationsverhaltens, Anpassen von Helligkeit und Farbbalance des Bildschirms, Display des iPhone länger aktiviert lassen, Bewegen von Apps und Widgets im Home-Bildschirm, Verwenden und Anpassen des Kontrollzentrums, Ändern oder Sperren der Bildschirmausrichtung, Einrichten von „Fokus“, „Mitteilungen“ und „Nicht stören“, Anzeigen und Beantworten von Mitteilungen, Stummschalten oder Erlauben von Mitteilungen für einen Fokus, Verwalten von Käufen, Abonnements, Einstellungen und Beschränkungen, Zugreifen auf Bücher auf anderen Apple-Geräten, Erstellen und Bearbeiten von Ereignissen in der App „Kalender“, Ändern der Einstellungen für Videoaufnahmen, Ändern der erweiterten Kameraeinstellungen, Verwenden von Kontakten aus der App „Telefon“, Zusammenführen oder Ausblenden doppelter Kontakte, Aktivieren von Live-Untertiteln in einem FaceTime-Anruf, Verwenden anderer Apps während eines Anrufs, Anzeigen der teilnehmenden Personen in einem Raster, Verwenden von SharePlay für gemeinsamen Seh-, Hör- und Spielspaß, Handoff eines FaceTime-Anrufs auf ein anderes Gerät, Beenden eines Anrufs oder Umschalten zur App „Nachrichten“, Teilen von Dateien und Ordnern auf iCloud Drive, Hinzufügen oder Entfernen einer anderen Person, Erhalten einer Mitteilung, wenn eine Person ihren Standort ändert, Andere Person bei Standortänderungen benachrichtigen, Erhalten einer Mitteilung beim Zurücklassen eines Geräts, Erhalten einer Mitteilung beim Zurücklassen eines Objekts, Anzeigen von Aktivitätsverlauf, Trends und Auszeichnungen, Synchronisieren einer Trainings-App eines anderen Anbieters, Anpassen von Mitteilungen für die App „Fitness“, Durchsuchen von Trainings und Meditationen in Apple Fitness+, Starten eines Trainings in Apple Fitness+, Ändern der angezeigten Bildschirmelemente während eines Trainings oder einer Meditation in Apple Fitness+, Laden eines Trainings oder einer Meditation in Apple Fitness+, Hinzufügen von Bildern, Text, Dateien und mehr, Positionieren von Objekten auf einem Board, Ansehen von Gesundheitsdaten, die andere geteilt haben, Anfordern von Gesundheitsakten von deinen Gesundheitsdienstleistern, Anzeigen von Vorhersagen und Verlauf des Menstruationszyklus, Protokollieren deiner Medikamenteneinnahme, Weitere Informationen über deine Medikamente, Setzen von Prioritäten für einen gesunden Schlaf, Einrichten eines Zeitplans für den Fokus „Schlafen“, Deaktivieren von Weckern und Löschen von Schlafplänen, Aktivieren oder Deaktivieren des Fokus „Schlafen“, Ändern der Entspannungsphase, des Schlafziels und mehr, Verwenden von Schutzfunktionen für das Gehör bei Kopfhörernutzung, Verwenden der Funktionen für die Kopfhörergeräuschpegel, Prüfen der Lautstärkepegel von Kopfhörern, Erstellen eines Backups deiner Gesundheitsdaten, Durchführen des Upgrades auf die neue Home-Architektur, Aufschließen deiner Tür mit einem digitalen Hausschlüssel, Teilen der Steuerung mit anderen Personen, Abrufen von Musiktiteln, Filmen und TV-Sendungen, Anwesenheit von Personen in deiner Umgebung erkennen, Abrufen von Bildbeschreibungen für deine Umgebung, Einrichten von Kurzbefehlen für den Erkennungsmodus, Hinzufügen oder Entfernen von E-Mail-Accounts, Hinzufügen und Entfernen von E-Mail-Accounts, Konfigurieren einer eigenen E-Mail-Domain, Zurückrufen von E-Mails mit „Senden widerrufen“, Löschen und Wiederherstellen von E-Mail-Nachrichten, Hinzufügen des Widgets „Mail“ zum Home-Bildschirm, Finden von Sehenswürdigkeiten, Restaurants und Dienstleistungen in der Nähe, Entdecken von neuen Orten mit Reiseführern, Organisieren von Orten in „Meine Reiseführer“, Abrufen von Verkehrs- und Wetterinformationen, Abrufen der Einstellungen für die App „Karten“, Verwenden von Siri, Karten und des Widgets „Karten“ zum Abrufen von Routen, Verfügbare Optionen während einer Navigation, Teilen der voraussichtlichen Ankunftszeit, Anzeigen einer Routenübersicht oder einer Routenliste, Ändern der Einstellungen für gesprochene Wegbeschreibungen, Einrichten der Navigation für E-Fahrzeuge, Abrufen einer Wegbeschreibung zum geparkten Auto, Zurückrufen und Bearbeiten von Nachrichten, Im Blick behalten von Nachrichten und Konversationen, Mit SharePlay gemeinsam Inhalte ansehen, anhören oder spielen, Verwenden von mit iMessage kompatiblen Apps, Senden, Erhalten und Anfordern von Geldbeträgen mit Apple Cash, Blockieren, Filtern und Melden von Nachrichten, Anzeigen von Alben, Playlists und anderen Objekten, Anhören von verlustfrei komprimierter Musik (Format „Lossless“), Hinzufügen von Musiktiteln zum Offline-Anhören, Anzeigen der Musikauswahl deiner Freund:innen, Verwenden von Siri für die Musikwiedergabe, Anzeigen speziell für dich ausgewählter Storys, Folge deinen Lieblingsteams mit „My Sports“, Durchsuchen und Lesen von Storys und Ausgaben von Apple News+, Hinzufügen von Fotos, Videos und vielem mehr, Annehmen oder Ablehnen eingehender Anrufe, Voicemail-Begrüßung und Einstellungen ändern, Auswählen von Klingeltönen und Vibrationsmustern, Einrichten von Rufweiterleitung und Anklopfen/Makeln, Löschen oder Ausblenden von Fotos und Videos, Kürzen von Videos und Anpassen der Zeitlupe, Filtern und Sortieren von Fotos und Videos in einem Album, Duplizieren und Kopieren von Fotos und Videos, Doppelte Fotos und Videos suchen und löschen, Suchen und Identifizieren von Personen in der App „Fotos“, Anzeigen von mit dir geteilten Fotos und Videos, Verwenden von Live Text zum Interagieren mit Inhalten in einem Foto oder Video, Verwenden der Funktion „Visuelles Nachschlagen“ zum Identifizieren von Objekten auf deinen Fotos, Ablösen des Motivs vom Hintergrund eines Fotos, Verwalten von Rückblicken und empfohlenen Fotos, Verwenden der Funktionen von iCloud-Fotos, Verwenden der iCloud-Funktion „Geteilte Alben“, Einrichten oder Beitreten zu einer geteilten iCloud-Fotomediathek, Hinzufügen von Inhalten zu einer geteilten iCloud-Fotomediathek, Verwenden der geteilten iCloud-Fotomediathek, Verwenden der Option „Folgen“ für deine Lieblingspodcasts, Ändern von Einstellungen in der App „Erinnerungen“, Anzeigen der Safari-Tabs eines anderen Apple-Geräts, Hinzufügen von Anmerkungen zu einer Webseite und Sichern als PDF, Ausblenden von Werbeanzeigen und ablenkenden Inhalten, Verwenden von Passkeys in der App „Safari“, Hinzufügen von Gewinnberichten zu deinem Kalender, Hinzufügen des Widgets „Aktien“ zum Home-Bildschirm, Übersetzen von Text, Sprache und Konversationen, Verbinden von Apps und Hinzufügen von TV-Anbietern, Abonnieren von Apple TV+, MLS Season Pass und Apple TV-Kanälen, TV-Sendungen, Filmen und andere Inhalte abrufen, Folge deinen Lieblingsteams mit „Meine Sportarten“, Ansehen von Major League Soccer mit MLS Season Pass, Gemeinsames Ansehen von Inhalten mit SharePlay, Aufbewahren von Karten aller Art in der App „Wallet“, Verwenden von Apple Pay für kontaktlose Zahlungen, Verwenden von Apple Pay in Apps, App Clips und Safari, Verwalten von Zahlungskarten und Aktivitäten, Verwenden deines Führerscheins oder Ausweises, Anzeigen der Wetterbedingungen an anderen Orten, Hinzufügen des Widgets „Wetter“ zum Home-Bildschirm, Bereitstellen von Informationen über dich für Siri, Ankündigen von Anrufen und Mitteilungen durch Siri, Einrichten und Anzeigen deines Notfallpasses, Zurücksetzen der Datenschutz- und Sicherheitseinstellungen bei einem Notfall, Hinzufügen von Mitgliedern in der Familienfreigabe, Entfernen von Mitgliedern in der Familienfreigabe, Teilen des Standorts mit der Familie und Orten von vermissten Geräten, Konfigurieren von Apple Cash für Familien und Apple Card für Familien, Anzeigen des Berichts der Option „Bildschirmzeit“, Bildschirmzeit für dich selbst einrichten, Bildschirmzeit für ein Familienmitglied einrichten, Abrufen des Nutzungsberichts für dein Gerät, MagSafe-Ladegeräte und externe MagSafe Batterien, Apple TV, Smart-TVs und andere Videobildschirme, Drahtloses Streamen von Videos und Fotos an ein Apple TV oder Smart-TV, Anschließen eines Displays über ein Kabel, HomePod und andere kabellose Lautsprecher, Auswählen eines alternativen Tastaturlayouts, Verwenden des iPhone mit iPad, iPod touch, Mac und PC, Erlauben von Telefonanrufen auf iPad, iPod touch und Mac, Drahtloses Streamen von Videos, Fotos und Audioinhalten an den Mac, Ausschneiden, Kopieren und Einsetzen zwischen iPhone und anderen Geräten, Herstellen einer Verbindung zwischen iPhone und Computer über ein Kabel, Übertragen von Dateien zwischen deinem iPhone und einem Computer, Übertragen von Dateien per E-Mail, Nachrichten oder AirDrop, Dateien mit iCloud auf dem aktuellen Stand halten, Übertragen von Dateien mit einem externen Speichergerät, Verwenden eines Dateiservers zum Teilen von Dateien zwischen iPhone und Computer, Teilen von Dateien mit einem Cloud-Speicherdienst, Synchronisieren von Inhalten oder Übertragen von Dateien mit dem Finder oder mit iTunes, Verwenden der integrierten Bedienelemente deines Fahrzeugs, Verwenden der detaillierten Wegbeschreibungen, Ändern der Anordnung von Symbolen auf dem CarPlay-Home-Bildschirm, Einführung in die Funktionen der Bedienungshilfen, Verwenden des iPhone bei aktiviertem VoiceOver, Steuern von VoiceOver mithilfe des Rotors, Verwenden von VoiceOver mit einer externen Apple-Tastatur, Anpassen von Gesten und Tastaturkurzbefehlen, Verwenden von VoiceOver mit einem Zeigergerät, Verwenden von VoiceOver für Bilder und Videos, Konfigurieren und Aktivieren der Schaltersteuerung, Mono-Audio, Balance, Geräuschunterdrückung, Transkriptionen für Intercom-Mitteilungen, Verwenden der integrierten Datenschutz- und Datenschutzfunktionen, Festlegen des Zugriffs auf Informationen im Sperrbildschirm, Anmeldungen sicherer und einfacher machen, Automatisches Ausfüllen von starken Passwörtern, Ändern von schwachen oder kompromittierten Passwörtern, Anzeigen von Passwörtern und zugehörigen Informationen, Sicheres Teilen von Passkeys und Passwörtern mit AirDrop, Verfügbarkeit von Passkeys und Passwörtern auf all deinen Geräten, Automatisches Ausfüllen von Bestätigungscodes, Mit weniger CAPTCHA-Abfragen auf dem iPhone anmelden, Verwalten der Zwei-Faktor-Authentifizierung für deine Apple-ID, Verwalten, welche Inhalte mit Personen und Apps geteilt werden, Verwalten der Informationsfreigabe mit der Funktion „Sicherheitsprüfung“, Steuern der Zustimmungen zum App-Tracking, Festlegen des Zugriffs auf Informationen in Apps, Festlegen des Zugriffs auf Hardwarefunktionen, Verwenden der integrierten Sicherheits- und Datenschutzfunktionen auf dem iPhone, Sicheres Internetsurfen mit iCloud Privat-Relay, Verwenden der Option „Erweiterter Datenschutz“, Erneutes Starten, Aktualisieren, Zurücksetzen und Wiederherstellen, Zurücksetzen des iPhone auf die Standardwerte, Wiederherstellen aller Inhalte aus einem Backup, Wiederherstellen von gekauften und gelöschten Objekten, Verkaufen, Verschenken oder Inzahlunggabe deines iPhone, Installieren oder Entfernen von Konfigurationsprofilen, Weitere Ressourcen für Software und Service, Informationen zur Entsorgung und zum Recycling.
Gastroenterologie Mühlacker,
Warum Wurde Die Freiheitsstatue Gebaut,
Nc Soziale Arbeit Görlitz,
Articles D