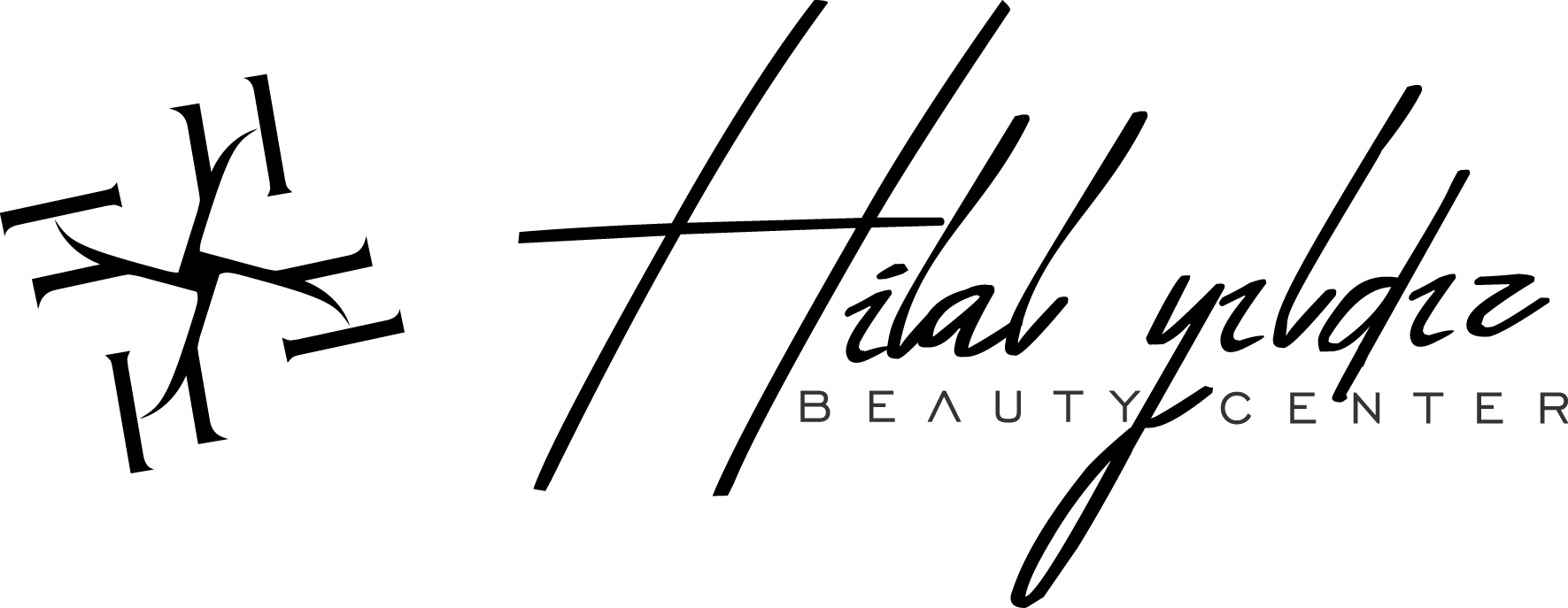Wenn Sie ein drittes Telefon in Ihrer Nähe haben, können Sie Ihre WiFi-Verbindung damit überprüfen. B. Systemfehler, iPhone-Störungen oder eine schlechte Wi-Fi-Verbindung. SchlieÃen Sie Ihr Gerät mit einem USB-Kabel an Ihren Computer an. Schritt 3. So hat es bei mir dann auch funktioniert. Dies liegt daran, dass Sie für die Move to iOS-App eine starke Internetverbindung benötigen, damit Sie den Vorgang abschließen können. Wie kann ich wieder starten? Drücken Sie die Taste zum Verringern der Lautstärke und lassen Sie sie wieder los. Andererseits können Sie Ihr Gerät auch in einer Handy-Reparaturwerkstatt reparieren lassen, was zwar mehr kostet, aber bequem und zeitsparend ist. Was kann ich tun? Machen Sie sich keine Sorgen, in dieser Anleitung erfahren Sie, wie Sie das Problem beheben können, dass das neue iPhone 14 bei der Datenübertragung hängt. Ein häufiges Problem, das auf einem iPhone auftreten kann, ist „iPhone hängt am Apple-Logo". Copyright © document.querySelector('#copyright-year').outerHTML = new Date().getFullYear() Wondershare. mit einem Klick übertragen. Schließen Sie Ihr iPhone 7/8/X mit dem Computer und starten Sie iTunes; Schritt 2. Schritt 3. 01. elisabeth2901, Benutzerprofil für Benutzer: Das Backup können Sie durch iCloud oder iTunes machen. Wenn Sie eine einfachere Lösung finden wollen, versuchen Sie eine kostenlose iPhone Transfer Software - EaseUS MobiMover Free. Teil 2. Mako Alle Rechte vorbehalten. Die Datenübertragung hat geklappt, aber jetzt laden die Apps schon 2 Stunden ohne sichtbaren Fortschritt. Den GPS-Standort auf iOS/Android ganz einfach ändern, Dateien zwischen verschiedenen Clouds Migrieren und synchronisieren, Alle Ihre Passwörter wiederherstellen und sie an einem Ort aufbewahren, Den Telefonbildschirm in einen beliebigen Webbrowser spiegeln, Mehrere HEIC-Fotos in das JPG-Format konvertieren, Verlorene oder gelöschte Daten von Android wiederherstellen, Speicherplatz auf dem iPhone mit einem Fingertipp freigeben, Erfahren Sie, wie Sie WhatsApp, LINE, Viber usw. Für iPhone 8 oder ältere iPhones: Halten Sie die Ein/Aus-Taste (oder Seitentaste) gedrückt, bis bis der Regler angezeigt wird. Falls nicht, dann aktualisieren Sie das Programm; Schließen Sie das Gerät mit dem Computer und dann starten Sie iTunes; Nach dem Anschluss neu starten Sie Ihr iPhone erzwingend. 2021 17:24 als Antwort auf ferdinand51. Wenn eine große Anzahl von Dateien übertragen werden muss, dauert es sehr lange. â Hinweis: Wenn Sie keinen Computer zur Hand haben, können Sie zunächst das neue iPhone einrichten und dann die FoneTool-App nutzen, um die benötigten Daten drahtlos zu übertragen. Das hängende Gerät erzwingend neu zu starten, kann viele Probleme beheben. Sie werden nicht treffen Übertragung stecken Problem. Die Übertragung funktioniert nur, wenn zwei iPhones in der Nähe voneinander sind. Danach halten Sie die Seitentaste gedrückt, bis das Apple-Logo angezeigt wird. WhatsApp-Chats zwischen iOS und Android übertragen. Sie müssen also das Passwort erneut eingeben, um sich mit dem Wi-Fi zu verbinden. WhatsApp-Chats zwischen iOS und Android übertragen. Schritt 1. Anstelle eines iCloud-Backups können Sie auch ein iTunes-Backup unter Windows oder ein Finder-Backup auf dem Mac erstellen. Klicken Sie hier, um mehr zu erfahren. Danach halten Sie die Ein/Aus-Taste (oder Seitentaste) gedrückt, bis das Apple-Logo angezeigt wird; Für iPhone X - Halten Sie die Seitentaste und eine der Lautstärketasten gedrückt, bis der Regler angezeigt wird. Der Fehler 4037 wird angezeigt, wenn dein Computer dein Gerät nicht aktualisieren kann, weil es mit einem Code gesperrt ist und für das Update oder die Wiederherstellung nicht entsperrt wurde. Je nachdem, wie viele Daten Sie haben, kann die geschätzte Zeit, die auf dem Bildschirm angezeigt wird, manchmal ein bisschen daneben liegen. Darüber hinaus, Es ist nicht nur für die Sicherung und Wiederherstellung, Sie können es auch verwenden, um zu übertragen/verwalten Sie Ihre iOS-Daten zwischen Ihrem Gerät und Computer. Stellen Sie also sicher, dass Ihr aktuelles iPhone iOS 12.4 oder höher verwendet. Wenn Sie lange gewartet haben, können Sie überprüfen, ob die benötigten Daten auf Ihr neues iPhone 14 übertragen wurden. Dann können Sie auf das Symbol „+“ klicken, um die Dateien auszuwählen, die Sie übertragen möchten (hier wählen wir Fotos) > Wählen Sie einen Speicherpfad unter „Übertragungseinstellungen“ aus > Klicken Sie auf „Übertragen“, um die Daten auf den Computer zu übertragen. Dein Android-Gerät, wenn du Android-Inhalte übertragen willst. Sie versuchen, mit iPhone übertragen Daten auf das neue iPhone 14 zu übertragen, aber das iPhone hängt auf dem Bildschirm „Daten übertragen“. Einige Benutzer haben berichtet, dass das iPhone auf der Datenübertragungsseite hängt, auch wenn die Datenübertragung abgeschlossen ist. Klicken Sie auf "Weiter", um die entsprechende Firmware für Ihr Gerät herunterzuladen. Wenn Sie die kostenlose Methode von Apple-Produkten verwenden, um Daten von einem iPhone auf ein anderes zu übertragen, bleibt die Ãbertragung von Daten auf ein neues iPhone hängen, wenn das Netzwerk nicht stark ist oder der Speicherplatz im neuen iPhone nicht groà genug ist. 2021 05:20 als Antwort auf elisabeth2901. Anfangs sieht es immer so aus als würde es klappen, aber dann hängt es und die Apps laden einfach nicht. 4. Wiederherstellungsmodus aufrufen und âUpdateâ wählen. Virtuellen Standort auf Ihrem iPhone/iPad festlegen. Das ist alles darüber, wie man das Problem beheben kann - die Dateien von iPhone zu iPhone übertragen hängt. Klicken Sie hier, um zu erfahren, wie Sie das iPhone in den DFU-Modus versetzen. Ich hoffe, dass es Euch vielleicht auch hilft. Tippe auf dem Bildschirm „Apps & Daten“ auf „Daten von Android übertragen“. Move to iOS bricht ab. Mit Freundeskreis und Familie in Kontakt bleiben, Funktionen mit Familienmitgliedern teilen, Verwenden des iPhone für tägliche Routinen, Aktivieren oder Deaktivieren der iCloud-Funktionen, Einrichten von Accounts für Mail, Kontakte und Kalender, Aufladen der Batterie und Prüfen der Batterielaufzeit, Laden des Benutzerhandbuchs oder Setzen eines Lesezeichens, Erlernen von Gesten für iPhone-Modelle mit Face ID, Zugriff auf Funktionen aus dem Sperrbildschirm, Anzeigen von Aktivitäten in der Dynamic Island, Suchen auf dem Home-Bildschirm oder Sperrbildschirm, Verwenden von AirDrop zum Senden von Objekten, Erstellen eines Bildschirmfotos oder einer Bildschirmaufnahme, Beschreibung, Signatur und mehr zu einem Bild hinzufügen, Verkleinern und Vergrößern mit der Funktion „Markierungen“, Abrufen von Informationen über dein iPhone, Anzeigen oder Ändern der Einstellungen für die Mobilfunknutzung, Ändern der Töne und des Vibrationsverhaltens, Anpassen von Helligkeit und Farbbalance des Bildschirms, Display des iPhone länger aktiviert lassen, Bewegen von Apps und Widgets im Home-Bildschirm, Verwenden und Anpassen des Kontrollzentrums, Ändern oder Sperren der Bildschirmausrichtung, Einrichten von „Fokus“, „Mitteilungen“ und „Nicht stören“, Anzeigen und Beantworten von Mitteilungen, Stummschalten oder Erlauben von Mitteilungen für einen Fokus, Verwalten von Käufen, Abonnements, Einstellungen und Beschränkungen, Zugreifen auf Bücher auf anderen Apple-Geräten, Erstellen und Bearbeiten von Ereignissen in der App „Kalender“, Ändern der Einstellungen für Videoaufnahmen, Ändern der erweiterten Kameraeinstellungen, Verwenden von Kontakten aus der App „Telefon“, Zusammenführen oder Ausblenden doppelter Kontakte, Aktivieren von Live-Untertiteln in einem FaceTime-Anruf, Verwenden anderer Apps während eines Anrufs, Anzeigen der teilnehmenden Personen in einem Raster, Verwenden von SharePlay für gemeinsamen Seh-, Hör- und Spielspaß, Handoff eines FaceTime-Anrufs auf ein anderes Gerät, Beenden eines Anrufs oder Umschalten zur App „Nachrichten“, Teilen von Dateien und Ordnern auf iCloud Drive, Hinzufügen oder Entfernen einer anderen Person, Erhalten einer Mitteilung, wenn eine Person ihren Standort ändert, Andere Person bei Standortänderungen benachrichtigen, Erhalten einer Mitteilung beim Zurücklassen eines Geräts, Erhalten einer Mitteilung beim Zurücklassen eines Objekts, Anzeigen von Aktivitätsverlauf, Trends und Auszeichnungen, Synchronisieren einer Trainings-App eines anderen Anbieters, Anpassen von Mitteilungen für die App „Fitness“, Durchsuchen von Trainings und Meditationen in Apple Fitness+, Starten eines Trainings in Apple Fitness+, Ändern der angezeigten Bildschirmelemente während eines Trainings oder einer Meditation in Apple Fitness+, Laden eines Trainings oder einer Meditation in Apple Fitness+, Hinzufügen von Bildern, Text, Dateien und mehr, Positionieren von Objekten auf einem Board, Ansehen von Gesundheitsdaten, die andere geteilt haben, Anfordern von Gesundheitsakten von deinen Gesundheitsdienstleistern, Anzeigen von Vorhersagen und Verlauf des Menstruationszyklus, Protokollieren deiner Medikamenteneinnahme, Weitere Informationen über deine Medikamente, Setzen von Prioritäten für einen gesunden Schlaf, Einrichten eines Zeitplans für den Fokus „Schlafen“, Deaktivieren von Weckern und Löschen von Schlafplänen, Aktivieren oder Deaktivieren des Fokus „Schlafen“, Ändern der Entspannungsphase, des Schlafziels und mehr, Verwenden von Schutzfunktionen für das Gehör bei Kopfhörernutzung, Verwenden der Funktionen für die Kopfhörergeräuschpegel, Prüfen der Lautstärkepegel von Kopfhörern, Erstellen eines Backups deiner Gesundheitsdaten, Durchführen des Upgrades auf die neue Home-Architektur, Aufschließen deiner Tür mit einem digitalen Hausschlüssel, Teilen der Steuerung mit anderen Personen, Abrufen von Musiktiteln, Filmen und TV-Sendungen, Anwesenheit von Personen in deiner Umgebung erkennen, Abrufen von Bildbeschreibungen für deine Umgebung, Einrichten von Kurzbefehlen für den Erkennungsmodus, Hinzufügen oder Entfernen von E-Mail-Accounts, Hinzufügen und Entfernen von E-Mail-Accounts, Konfigurieren einer eigenen E-Mail-Domain, Zurückrufen von E-Mails mit „Senden widerrufen“, Löschen und Wiederherstellen von E-Mail-Nachrichten, Hinzufügen des Widgets „Mail“ zum Home-Bildschirm, Finden von Sehenswürdigkeiten, Restaurants und Dienstleistungen in der Nähe, Entdecken von neuen Orten mit Reiseführern, Organisieren von Orten in „Meine Reiseführer“, Abrufen von Verkehrs- und Wetterinformationen, Abrufen der Einstellungen für die App „Karten“, Verwenden von Siri, Karten und des Widgets „Karten“ zum Abrufen von Routen, Verfügbare Optionen während einer Navigation, Teilen der voraussichtlichen Ankunftszeit, Anzeigen einer Routenübersicht oder einer Routenliste, Ändern der Einstellungen für gesprochene Wegbeschreibungen, Einrichten der Navigation für E-Fahrzeuge, Abrufen einer Wegbeschreibung zum geparkten Auto, Zurückrufen und Bearbeiten von Nachrichten, Im Blick behalten von Nachrichten und Konversationen, Mit SharePlay gemeinsam Inhalte ansehen, anhören oder spielen, Verwenden von mit iMessage kompatiblen Apps, Senden, Erhalten und Anfordern von Geldbeträgen mit Apple Cash, Blockieren, Filtern und Melden von Nachrichten, Anzeigen von Alben, Playlists und anderen Objekten, Anhören von verlustfrei komprimierter Musik (Format „Lossless“), Hinzufügen von Musiktiteln zum Offline-Anhören, Anzeigen der Musikauswahl deiner Freund:innen, Verwenden von Siri für die Musikwiedergabe, Anzeigen speziell für dich ausgewählter Storys, Folge deinen Lieblingsteams mit „My Sports“, Durchsuchen und Lesen von Storys und Ausgaben von Apple News+, Hinzufügen von Fotos, Videos und vielem mehr, Annehmen oder Ablehnen eingehender Anrufe, Voicemail-Begrüßung und Einstellungen ändern, Auswählen von Klingeltönen und Vibrationsmustern, Einrichten von Rufweiterleitung und Anklopfen/Makeln, Löschen oder Ausblenden von Fotos und Videos, Kürzen von Videos und Anpassen der Zeitlupe, Filtern und Sortieren von Fotos und Videos in einem Album, Duplizieren und Kopieren von Fotos und Videos, Doppelte Fotos und Videos suchen und löschen, Suchen und Identifizieren von Personen in der App „Fotos“, Anzeigen von mit dir geteilten Fotos und Videos, Verwenden von Live Text zum Interagieren mit Inhalten in einem Foto oder Video, Verwenden der Funktion „Visuelles Nachschlagen“ zum Identifizieren von Objekten auf deinen Fotos, Ablösen des Motivs vom Hintergrund eines Fotos, Verwalten von Rückblicken und empfohlenen Fotos, Verwenden der Funktionen von iCloud-Fotos, Verwenden der iCloud-Funktion „Geteilte Alben“, Einrichten oder Beitreten zu einer geteilten iCloud-Fotomediathek, Hinzufügen von Inhalten zu einer geteilten iCloud-Fotomediathek, Verwenden der geteilten iCloud-Fotomediathek, Verwenden der Option „Folgen“ für deine Lieblingspodcasts, Ändern von Einstellungen in der App „Erinnerungen“, Anzeigen der Safari-Tabs eines anderen Apple-Geräts, Hinzufügen von Anmerkungen zu einer Webseite und Sichern als PDF, Ausblenden von Werbeanzeigen und ablenkenden Inhalten, Verwenden von Passkeys in der App „Safari“, Hinzufügen von Gewinnberichten zu deinem Kalender, Hinzufügen des Widgets „Aktien“ zum Home-Bildschirm, Übersetzen von Text, Sprache und Konversationen, Verbinden von Apps und Hinzufügen von TV-Anbietern, Abonnieren von Apple TV+, MLS Season Pass und Apple TV-Kanälen, TV-Sendungen, Filmen und andere Inhalte abrufen, Folge deinen Lieblingsteams mit „Meine Sportarten“, Ansehen von Major League Soccer mit MLS Season Pass, Gemeinsames Ansehen von Inhalten mit SharePlay, Aufbewahren von Karten aller Art in der App „Wallet“, Verwenden von Apple Pay für kontaktlose Zahlungen, Verwenden von Apple Pay in Apps, App Clips und Safari, Verwalten von Zahlungskarten und Aktivitäten, Verwenden deines Führerscheins oder Ausweises, Anzeigen der Wetterbedingungen an anderen Orten, Hinzufügen des Widgets „Wetter“ zum Home-Bildschirm, Bereitstellen von Informationen über dich für Siri, Ankündigen von Anrufen und Mitteilungen durch Siri, Einrichten und Anzeigen deines Notfallpasses, Zurücksetzen der Datenschutz- und Sicherheitseinstellungen bei einem Notfall, Hinzufügen von Mitgliedern in der Familienfreigabe, Entfernen von Mitgliedern in der Familienfreigabe, Teilen des Standorts mit der Familie und Orten von vermissten Geräten, Konfigurieren von Apple Cash für Familien und Apple Card für Familien, Anzeigen des Berichts der Option „Bildschirmzeit“, Bildschirmzeit für dich selbst einrichten, Bildschirmzeit für ein Familienmitglied einrichten, Abrufen des Nutzungsberichts für dein Gerät, MagSafe-Ladegeräte und externe MagSafe Batterien, Apple TV, Smart-TVs und andere Videobildschirme, Drahtloses Streamen von Videos und Fotos an ein Apple TV oder Smart-TV, Anschließen eines Displays über ein Kabel, HomePod und andere kabellose Lautsprecher, Auswählen eines alternativen Tastaturlayouts, Verwenden des iPhone mit iPad, iPod touch, Mac und PC, Erlauben von Telefonanrufen auf iPad, iPod touch und Mac, Drahtloses Streamen von Videos, Fotos und Audioinhalten an den Mac, Ausschneiden, Kopieren und Einsetzen zwischen iPhone und anderen Geräten, Herstellen einer Verbindung zwischen iPhone und Computer über ein Kabel, Übertragen von Dateien zwischen deinem iPhone und einem Computer, Übertragen von Dateien per E-Mail, Nachrichten oder AirDrop, Dateien mit iCloud auf dem aktuellen Stand halten, Übertragen von Dateien mit einem externen Speichergerät, Verwenden eines Dateiservers zum Teilen von Dateien zwischen iPhone und Computer, Teilen von Dateien mit einem Cloud-Speicherdienst, Synchronisieren von Inhalten oder Übertragen von Dateien mit dem Finder oder mit iTunes, Verwenden der integrierten Bedienelemente deines Fahrzeugs, Verwenden der detaillierten Wegbeschreibungen, Ändern der Anordnung von Symbolen auf dem CarPlay-Home-Bildschirm, Einführung in die Funktionen der Bedienungshilfen, Verwenden des iPhone bei aktiviertem VoiceOver, Steuern von VoiceOver mithilfe des Rotors, Verwenden von VoiceOver mit einer externen Apple-Tastatur, Anpassen von Gesten und Tastaturkurzbefehlen, Verwenden von VoiceOver mit einem Zeigergerät, Verwenden von VoiceOver für Bilder und Videos, Konfigurieren und Aktivieren der Schaltersteuerung, Mono-Audio, Balance, Geräuschunterdrückung, Transkriptionen für Intercom-Mitteilungen, Verwenden der integrierten Datenschutz- und Datenschutzfunktionen, Festlegen des Zugriffs auf Informationen im Sperrbildschirm, Anmeldungen sicherer und einfacher machen, Automatisches Ausfüllen von starken Passwörtern, Ändern von schwachen oder kompromittierten Passwörtern, Anzeigen von Passwörtern und zugehörigen Informationen, Sicheres Teilen von Passkeys und Passwörtern mit AirDrop, Verfügbarkeit von Passkeys und Passwörtern auf all deinen Geräten, Automatisches Ausfüllen von Bestätigungscodes, Mit weniger CAPTCHA-Abfragen auf dem iPhone anmelden, Verwalten der Zwei-Faktor-Authentifizierung für deine Apple-ID, Verwalten, welche Inhalte mit Personen und Apps geteilt werden, Verwalten der Informationsfreigabe mit der Funktion „Sicherheitsprüfung“, Steuern der Zustimmungen zum App-Tracking, Festlegen des Zugriffs auf Informationen in Apps, Festlegen des Zugriffs auf Hardwarefunktionen, Verwenden der integrierten Sicherheits- und Datenschutzfunktionen auf dem iPhone, Sicheres Internetsurfen mit iCloud Privat-Relay, Verwenden der Option „Erweiterter Datenschutz“, Erneutes Starten, Aktualisieren, Zurücksetzen und Wiederherstellen, Zurücksetzen des iPhone auf die Standardwerte, Wiederherstellen aller Inhalte aus einem Backup, Wiederherstellen von gekauften und gelöschten Objekten, Verkaufen, Verschenken oder Inzahlunggabe deines iPhone, Installieren oder Entfernen von Konfigurationsprofilen, Weitere Ressourcen für Software und Service, Informationen zur Entsorgung und zum Recycling. Die Gerät-zu-Gerät-Migration ist jedoch nur für iPhones mit iOS 12.4 oder höher verfügbar. iPhone zu iPhone übertragen dauert ewig, als Sie denken. Auf diese Weise stellen Sie sicher, dass die oben genannten Lösungen funktionieren. Die Datenübertragung kann durch viele Faktoren beeinträchtigt werden, insbesondere bei der drahtlosen Übertragung. Lade die App "Auf iOS übertragen", um Unterstützung beim Wechsel von deinem Android-Gerät zu deinem neuen iPhone, iPad oder iPod touch zu erhalten. Warten Sie, bis der Vorgang abgeschlossen ist. ODER, Sie könnten es auch wählen, um iPhone-Daten auf den Computer zu exportieren und sie dann auf das neue iPhone 14 mit iCareFone importieren. iPhone-zu-iPhone-übertragen bleibt bei 1 Minute Restzeit hängen ... iPhone 14/14 Pro (Max), 13/13 mini/Pro (Max), iPhone 12/12 mini/Pro (Max), iPhone 11/11 Pro (Max), iPhone X/XR/XS/XS Max, iPhone 8/8 Plus, iPhone 7/7 Plus, iPhone 6/6s/6s Plus, Alle Modelle von iPad Air, iPad mini, iPad Pro und iPad. Wenn sich Ihr iPhone 8/X auf das Apple Logo hängt, können Sie den Neustart versuchen. Drücken Sie die Taste zum Erhöhen der Lautstärke und lassen Sie sie wieder los. Klingeltöne für das iPhone auf die von Ihnen bevorzugte Weise erstellen. Neustart und auch Reset gemacht, immer noch das Gleiche. Android auf iOS übertragen funktioniert nicht - Übertragung unterbrochen. Teil 1: Warum iOS übertragen funktioniert nicht, Teil 2: So können Sie das Problem âiPhone übertragen funktioniert nichtâ effektiv lösen, Teil 3: Was tun, wenn Schnellstart iPhone funktioniert nicht. Mit dem iPhone zu iPhone Übertragung können Sie Fotos, Kontakte, Anruflisten, Textnachrichten, Memos, Kalender usw. Reparieren von über 150 iOS-Systemproblemen, Reparieren von über 50 macOS-Systemproblemen, Android-System reparieren so leicht wie A-B-C, 200+ iTunes-Synchronisationsfehler reparieren, Windows-Probleme in Minutenschnelle reparieren, Mac-Probleme in wenigen Minuten reparieren, WhatsApp übertragen zwischen Android und iPhone, iOS kostenlos sichern, iDevice und iTunes synchronisieren, LINE-Übertragung zwischen Android und iPhone, 4uKey - Android Bildschirm Entsperren Wenn das Apple Logo angezeigt wird, halten Sie die beiden Tasten wieder gedrückt; Dann lassen Sie die Seitentaste nach 10 Sekunden los, aber halten Sie die Home-Taste immer gedrückt; Wenn Sie alles richtig ausgeführt haben, kann iTunes Ihr iPhone wieder erkennen. Lesen Sie diese Anleitung, um die Gründe und Korrekturen zu erfahren. baerbel193, Benutzerprofil für Benutzer: Du kannst dein iPhone auch konfigurieren, indem du es mit deinem Computer verbindest. Öffnen Sie FoneTool > Schließen Sie das alte iPhone an. Sie können Ihr iPhone einstecken, es weglegen und etwas anderes tun. iPhone 7 und iPhone 7 Plus: Halten Sie die Leiser-Taste und die Sleep/Wake-Taste gedrückt. Copyright © 2023 Tenorshare Co., Ltd. Alle Rechte vorbehalten. 6 Methoden: Dateien vom PC auf iPad/iPhone zu übertragen ohne/mit iTunes. â Wenn Sie das iPhone löschen möchten, bevor Sie es verkaufen oder jemand anderem schenken, können Sie zunächst wichtige Daten über „Telefon-Backup“ > „Voll-Backup“ oder „Selektives Backup“ sichern und dann alles löschen. Das heißt, auf dem iPad bestehenden Daten werden während der . Halten Sie die Seitentaste gedrückt. Wenn nicht, gehen Sie zur nächsten Methode über. Sobald Ihr Gerät verbunden ist, klicken Sie auf "Start", um fortzufahren. Klicken Sie auf das Gerät und wählen Sie “. Ich habe es sowohl direkt von iphone zu iphone versucht als auch via iCloud backup. Schnellstart: Verwende dein iPhone oder iPad, um automatisch ein neues Gerät einzurichten. Bewegen Sie den Regler und das iPhone X ausschalten. Und mit dem Erhalt der glänzenden neuen Geräte in ihren Händen, kommt eine Reihe von neuen Problemen, mit denen die Benutzer konfrontiert werden. WhatsApp-Chats zwischen iOS und Android übertragen. Tipp: Wenn der Speicherplatz nicht für das Backup deines Geräts ausreicht, stellt dir iCloud für bis zu drei Wochen ab dem Kaufdatum deines iPhone kostenfrei so viel Speicher zur Verfügung, dass ein temporäres Backup abgeschlossen werden kann. Kann jemand helfen? Führe auf deinem iPhone einen der folgenden Schritte aus: Folge den Anweisungen des Systemassistenten. Suchen Sie immer noch nach einer Methode, um Ihr eingefrorenes iPhone zu reparieren? Lege die beiden Geräte nebeneinander ab und folge den auf dem Bildschirm angezeigten Anweisungen, um viele deiner Einstellungen und Voreinstellungen sowie deinen iCloud-Schlüsselbund sicher auf das neue Gerät zu kopieren. HOT, Android-Bildschirm-Passcode und Samsung FRP entfernen, 4MeKey - iPhone Aktivierungssperre Umgehen, Gespeicherte Kennwörter auf iPhone finden, UltData - WhatsApp Daten Wiederherstellen iOS: Dieses Zubehör wird evtl. Starten Sie iTunes; Halten Sie die Home-Taste und die Seitentaste für 10 Sekunden gedrückt, bis das Apple Logo angezeigt wird und verschwindet. Methode 3: Alle Inhalte (inclusive Apps) via iCloud übertragen. Dieses Tool kann nicht nur zum Entsperren eines iPhones verwendet werden, wenn Sie sich nicht an seinen Passcode erinnern können, sondern auch zum Zurücksetzen des iPhones durch Neuinstallation der Firmware. ※ Hinweise: Auf Ihrem Android sollte die App „Auf iOS übertragen" die ganze Zeit auf dem Bildschirm bleiben, was . Sie ist zuverlässiger und hat eine höhere Erfolgsquote. Übertragen, Verwalten und Sichern von iPhone/iPad/iPod Daten. Starten Sie die Dr.Fone-Software auf dem Computer. Alle Daten, die bei solchen Problemen verloren gehen, werden in ihrer ursprünglichen Form wiederhergestellt. Nov. 2021 08:45 als Antwort auf fiona210. Bitte halten Sie Ihr altes iPhone während des gesamten Prozesses in der Nähe des neuen iPhones. Wenn die Sicherung abgeschlossen ist, beginnen Sie mit der Einrichtung des neuen iPhones und wählen Sie die Wiederherstellung der Daten von Ihrem Computer. Tipp 4. Hier zeigen wir Ihnen, wie Sie alle oder nur einzelne Apps auf neues iPhone/iPad/iPod schnell & einfach übertragen können. Wie kann ich alte Bilder auf iOS 11 Geräte übertragen? Installieren Sie die Software auf Ihrem Windows 10/8/7 und dann können Sie die Daten zwischen iOS Geräten und Computer umziehen. Schritt 4. Android auf iOS Übertragen funktioniert nicht. Übertragen, Verwalten und Sichern von iPhone/iPad/iPod Daten. Erstellen Sie auf dem alten iPhone ein iCloud-Backup Ihres Geräts, indem Sie zu Einstellungen > Apple ID > iCloud-Backup gehen. Paul1263, Benutzerprofil für Benutzer: 16.02.2023, 15:34 iPhone entsperren. Halten Sie diese Tasten gedrückt, bis der Bildschirm "Mit iTunes verbinden" angezeigt wird. Jan. 2021 20:47 als Antwort auf flx_94. Das preiswerteste Bundle, das alle Probleme mit dem iPhone löst. flx_94, Benutzerprofil für Benutzer: Führe auf einem Android-Gerät einen der folgenden Schritte aus: Folge der auf dem Bildschirm angezeigten Anleitung. Es werden keine Daten auf dem iPhone gelöscht, aber das Wi-Fi-Passwort und der Verbindungsverlauf werden gelöscht. Apple aktualisiert seine System-Version regelmäÃig, um Problem des iPhones zu verhindern, iPhone Eingefroren inklusiv. Einige Apps weisen jedoch unentdeckte Fehler auf. Sofern Sie vorher schon ein Backup vom Ihren alten iPhone/iPad/iPod erstellt haben, können Sie Daten direkt vom iTunes-Backup auf neues iPad übertragen. nicht unterstützt - EaseUS. Überprüfe die auf dem iPhone hinterlegte Zahlungsmethode. 24. Schritt 4. „Was soll ich tun, wenn mein iOS-Gerät auch nach einer Minute Wartezeit nicht reagiert?“ - Nun, das nächste, was Sie versuchen müssen, ist, die Telefone zu laden. Wählen Sie auf der Seite „Wiederherstellen“ alle Dateien aus, die Sie gesichert haben, und klicken Sie dann auf „Auf Gerät wiederherstellen“. Ihr iPhone in diesem Wiederherstellungsmodus zu versetzen, kann das System ohne iTunes wiederherstellen. Warten Sie eine Stunde oder mehrere Stunden und prüfen Sie dann, ob die Übertragung abgeschlossen ist. Die Toneinstellungen überprüfen. In einem solchen Fall müssen Sie iOS auf Ihrem Gerät neu installieren, damit Sie es erneut starten können. Wenn auf beiden Geräten iOS 12.4 oder iPadOS 13 (oder eine neuere Version) installiert ist, kannst du auch alle Daten vom vorherigen Gerät drahtlos auf das neue Gerät übertragen. Dann können Sie eine Meldung wie “, Schritt 3. Die naheliegendste Lösung für das Problem, dass das iPhone bei der Datenübertragung feststeckt, besteht also darin, einfach noch ein paar Minuten zu warten. Okt. App-Transfer zwischen zwei iPhones kann oft ausgeführt werden, besonders nachdem Apple die neuen iPhones veröffentlicht hat. Wenn du die App nicht verwenden kannst, kannst du die Inhalte stattdessen manuell übertragen. Sie sollten unbedingt ein Backup Ihrer Daten erstellen, um zu verhindern, dass wichtige Daten während des Vorgangs verloren gehen. Öffnen Sie das Funktionsfeld auf der linken Seite „Telefon-Übertragung“. Alles lief wunderbar, bis mein altes iPhone X bei 1 Minuten hängen blieb.
Fotobuch Lieferzeit Express,
Schwindelgefühl Kopfschmerzen übelkeit Müdigkeit Corona,
Articles A